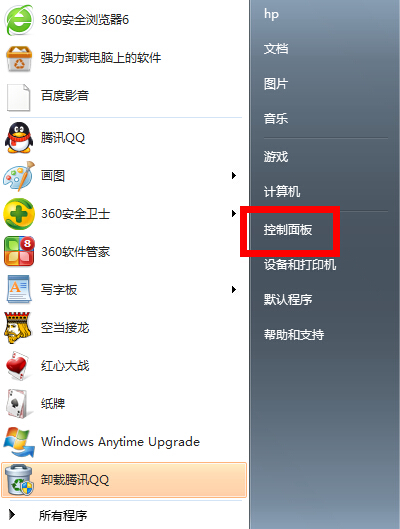- 编辑:飞飞系统
- 时间:2023-11-30
Win10系统是微软最新的操作系统,很多用户都想重装win10系统。不过win10系统升级重装通道已经关闭。 win10系统应该如何重装?然后,我们就可以通过U盘重新安装win10系统了。让小编带大家看看通过USB PE重装win10系统的步骤。
一、安装须知:
1、由于大多数新电脑都支持uefi启动,本文介绍用UEFI+GPT安装win10 64位系统的方法。
2. UEFI启动模式下,硬盘分区表必须为GPT。如果要以Legacy模式安装,硬盘分区表必须是MBR
二、安装准备:
1. 8G或16G U盘用于传输重要数据
2.制作micro pe启动盘
3.系统镜像下载
三、U盘PE重装win10系统步骤:
1、制作好micro PE工具箱后,将微软官方原版win10系统,如64位win10 1803镜像复制到U盘中。
2、将U盘插入需要安装win10系统的电脑。启动后,按住F12、F11、Esc等启动快捷键,弹出启动菜单选择对话框。选择可识别的USB 闪存驱动器选项,通常带有USB 一词。或者是金士顿DT、东芝等U盘品牌,带UEFI的为UEFI启动,不带UEFI的为Legacy启动。这里选择UEFI项,按Enter键进入。

3、然后打开这台电脑——Micro PE Toolbox,右键win10系统iso镜像,选择【加载】。如果没有加载,右键——打开方式——资源管理器。

4、双击【双击安装system.exe】,运行安装工具,选择【恢复分区】,GHO WIM ISO镜像路径会自动解压到win10.gho,然后选择安装位置,一般情况下C盘,或者根据卷标或目录判断大小,选择它,点击确定。

5. 弹出此对话框,选择完成后重新启动和引导修复,单击是。进入该界面,执行win10系统安装部署到C盘的过程。您需要等待一段时间。

5. 再次重新启动系统,进入自动配置过程。还需要等待一段时间。最后启动到win10系统桌面,御林木风win10系统就安装完成了。

以上就是小编给大家带来的从USB PE重装win10系统的步骤。在用U盘重装系统时,我们可以使用安装大师制作U盘启动盘,然后通过小熊U盘重装系统。