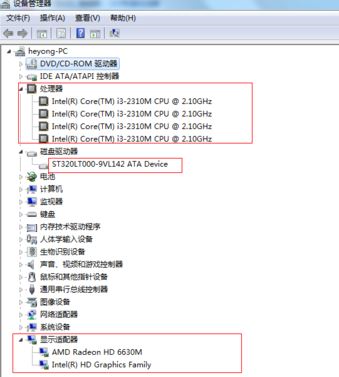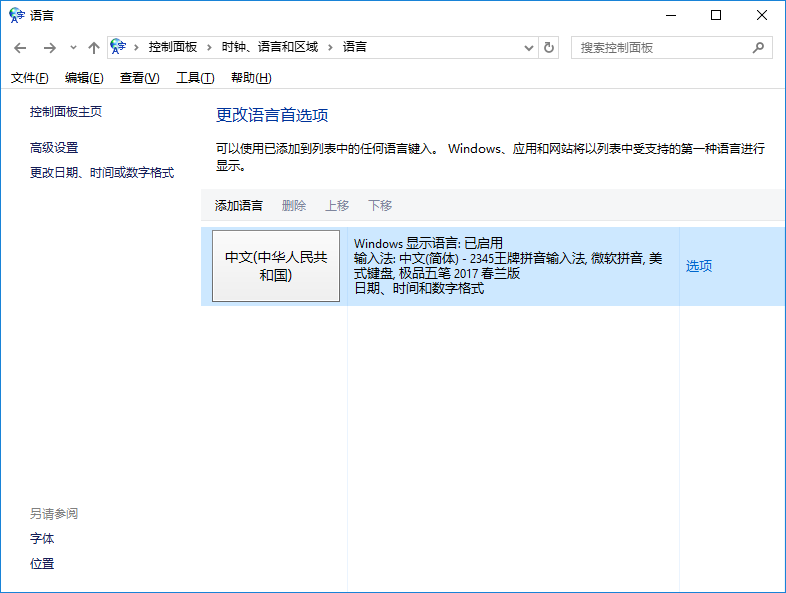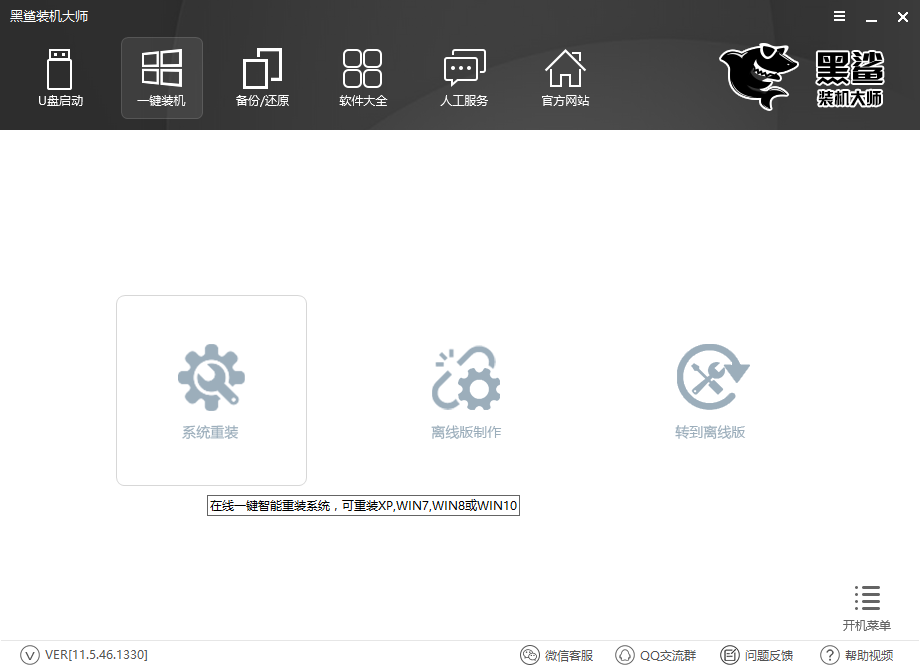- 编辑:飞飞系统
- 时间:2023-11-30
很多使用Acer电脑的用户发现,使用一段时间后,他们的Acer电脑开始变得卡顿,甚至时不时死机。这时就需要重新安装Acer电脑的系统来解决电脑问题。宏基电脑重装系统,一般我们可以选择U盘重装。那么就让小编为大家介绍一下宏基电脑U盘重装win8系统的步骤吧。
宏基电脑系统安装准备工作:
.制作U盘安装主控U盘启动盘。
.下载ghost版win8系统iso镜像文件包,保存到准备好的U盘安装主U盘启动盘;
.了解如何使用一键USB启动快捷键或者USB启动项设置,然后注意操作宏基电脑硬盘ahci模式相关设置,以便从U盘安装win8系统的过程可以表现得更好。
接着就可以开始使用U盘装机大师u盘启动盘宏基电脑重装win8系统操作:
1、将已经制作好的包含win8系统镜像文件的U盘安装主U盘启动盘插入电脑USB接口,然后重新启动电脑,使用一键U盘启动快捷方式进入U盘当出现启动屏幕时。在安装大师主菜单中选择【02】运行U盘安装大师win8pe防蓝屏版,按回车键执行,如下图:

2、双击打开U盘安装大师pe安装工具(默认启动),展开系统文件下拉菜单,找到并点击选择U盘中准备好的win8系统iso镜像文件,如图如下图:

3、U盘安装大师pe安装工具会自动加载win8系统gho安装包程序。点击选择C盘作为系统安装盘,然后点击“确定”按钮,如下图:

4. 随机弹出提示窗口。默认勾选该框,点击“是”继续,如下图:

5、耐心等待win8系统安装包发布,电脑会自动重启,如下图:

6、电脑重新启动后,完成相关账户和系统设置,直至进入win8系统桌面,如下图所示:

以上就是小编给大家带来的宏基电脑U盘重装win8系统的步骤。 Acer电脑需要重装系统。您可以使用安装大师在线重新安装您喜欢的Windows系统,简单方便。