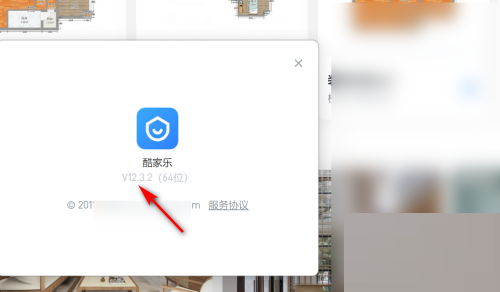excel平均值怎么算?教你Excel平均值设置方法
- 编辑:飞飞系统
- 时间:2020-09-05
excel平均值怎么算?Excel表格中想要得到一串数字中的平均值的话该如何进行操作呢?想要获取平均值的用户可以参考本文中飞飞系统小编给大家分享介绍下Excel平均值设置方法,有需要的用户快来试试吧!
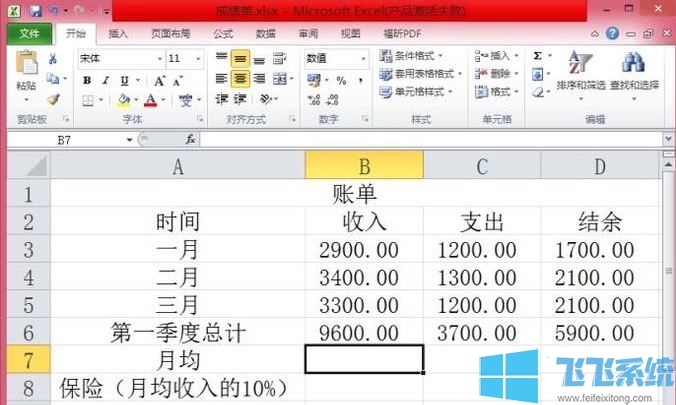
1、如下图所示,在B7单元格内输入函数“=AVERAGE(B3:B5)”;
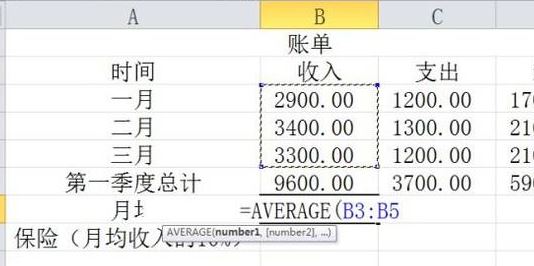
2、按下“enter”键,平均值就计算出来了
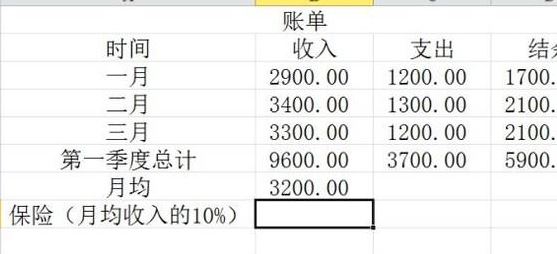
另外还可以通过鼠标来进行点击将光标放在C7单元格内,点击自动求和下的“平均值”,如图所示:

系统自动选择的求平均值的范围是有误,如图:
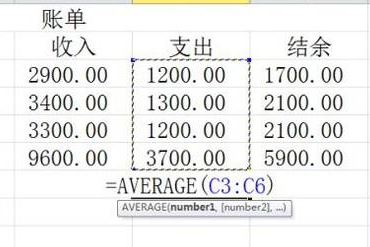
改正范围,按下“enter”键即可。
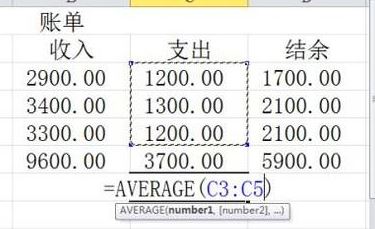
还有一个方法通过命令来实现:
如下图所示,我们需要平均的数值是在 D列第6行,这个平均值是由于三组数字相加得到的,那么我们在D7单元格内输入函数“=D6/3" ,按下回车键即可得到,如图:
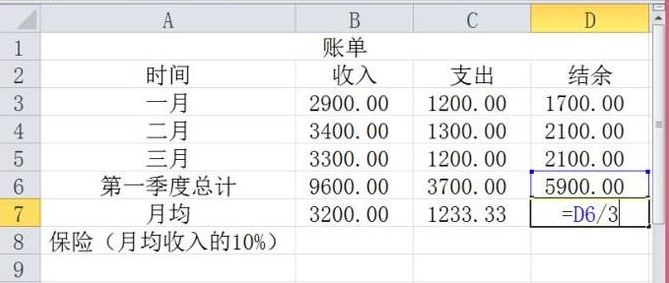
以上便是飞飞系统小编给大家介绍的Excel平均值设置方法,希望可以帮到大家!
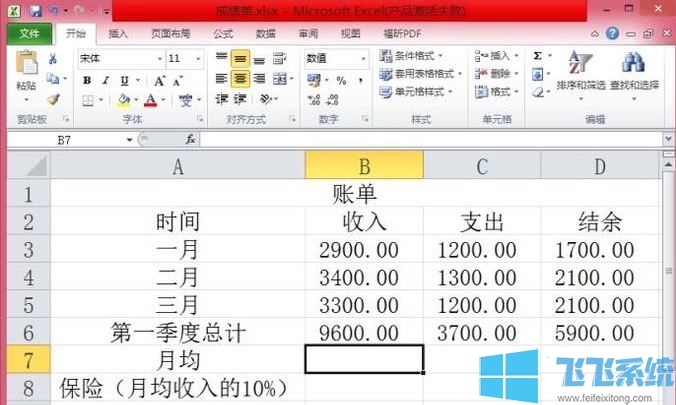
Excel平均值设置方法
1、如下图所示,在B7单元格内输入函数“=AVERAGE(B3:B5)”;
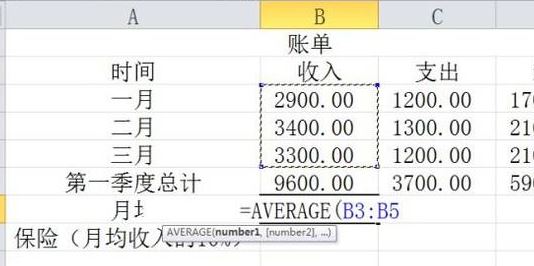
2、按下“enter”键,平均值就计算出来了
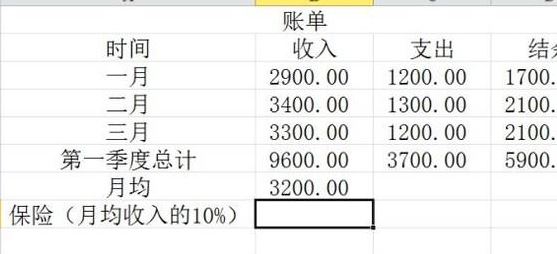
另外还可以通过鼠标来进行点击将光标放在C7单元格内,点击自动求和下的“平均值”,如图所示:

系统自动选择的求平均值的范围是有误,如图:
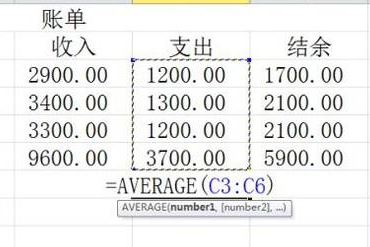
改正范围,按下“enter”键即可。
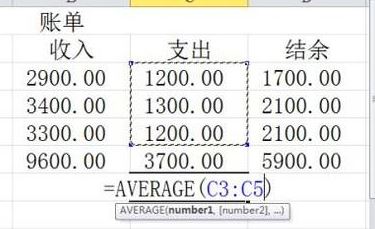
还有一个方法通过命令来实现:
如下图所示,我们需要平均的数值是在 D列第6行,这个平均值是由于三组数字相加得到的,那么我们在D7单元格内输入函数“=D6/3" ,按下回车键即可得到,如图:
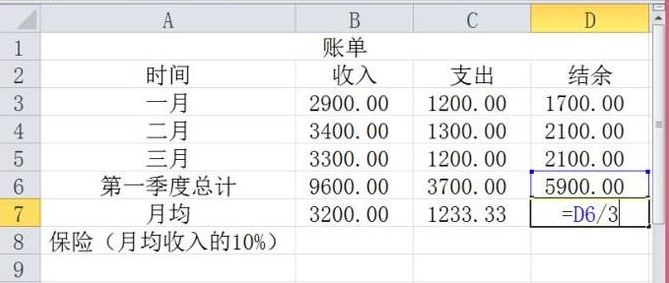
以上便是飞飞系统小编给大家介绍的Excel平均值设置方法,希望可以帮到大家!