- 编辑:飞飞系统
- 时间:2023-11-22
如何在新电脑上安装系统?很多用户刚买了新电脑,却发现预装的系统是Win10。虽然win10系统不错,但是很多用户还是比较习惯win10,所以想给新电脑重新安装win7系统。在新电脑上重装系统时,最好使用U盘来重装。那么就让小编为大家带来一个新电脑使用U盘重装win7系统的教程吧。
安装须知:
1、如果新电脑系统无法启动,则需要使用另一台可用的电脑进行USB启动。
2、如果运行内存小于2G,请安装32位(x86)系统。如果内存为4G或以上,请安装64位(x64)系统。
准备工作:
1、制作U盘启动盘,并将下载的镜像存放到U盘中。
2、然后打开电脑并设置U盘启动。
新电脑U盘重装win7系统教程:
1、插入USB启动盘,启动电脑时按F12、F11、Esc等快捷键打开启动菜单,选择USB选项并回车
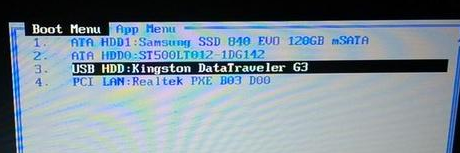
2、启动进入U盘主页面,选择【02】启动进入PE系统
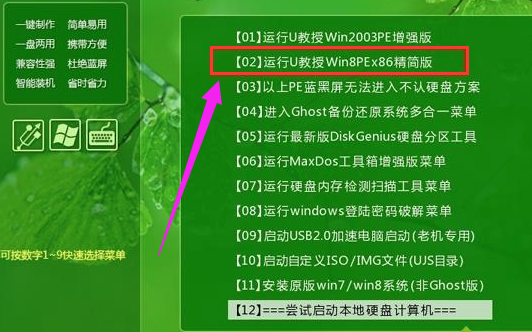
3、打开PE系统下的DiskGenius分区工具,选择硬盘,点击【快速分区】。
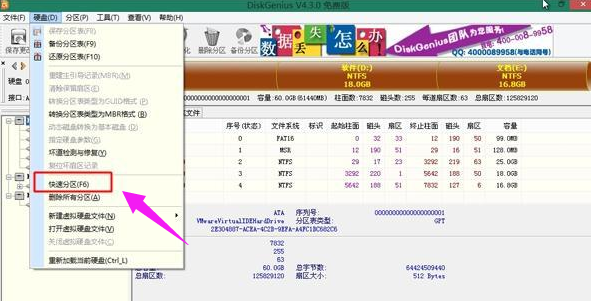
4. 设置分区数量,例如3或4,然后设置每个分区的大小。建议C盘50G以上。如果是固态硬盘,勾选“对齐分区”。 2048和4096都是4k对齐的,一般都是2048就可以了,2048是原来win7默认的4k对齐,点击确定格式化。
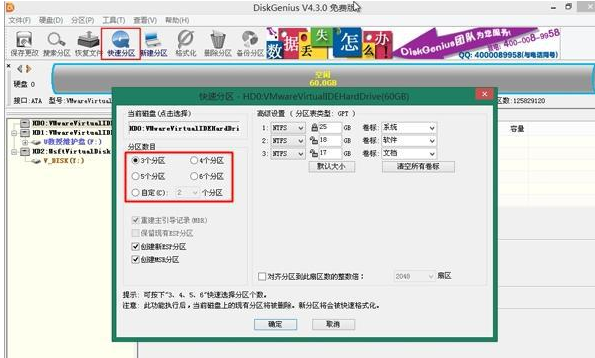
5、分区完成后,运行【PE一键安装】。默认情况下将加载图像路径。选择安装在C盘并确认。
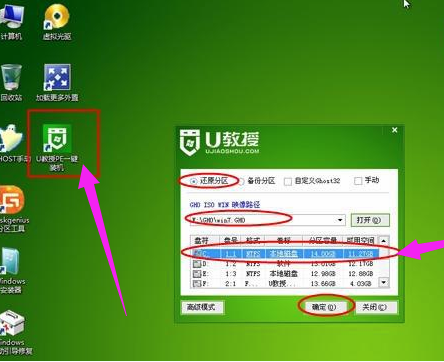
6、进入如下界面进行系统解压操作
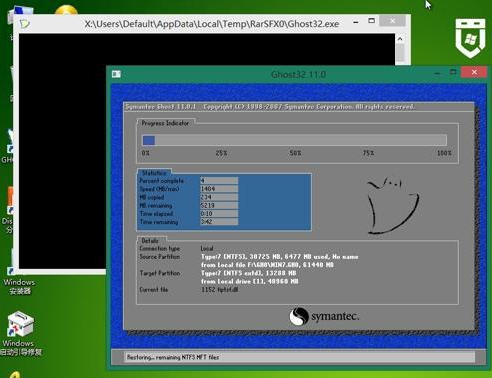
7、解压完成后,电脑自动重启,最后启动到新的系统桌面,系统安装完成。

以上就是小编给大家带来的在新电脑上用U盘重装win7系统的教程。如果要为新电脑重新安装系统,可以使用安装大师制作U盘启动盘,然后重新安装U盘。




























