win10下载软件一直被拦截的最新解决方法(图文)
- 编辑:飞飞系统
- 时间:2020-09-01
最近有使用win10系统的网友反映,他在自己电脑中下载软件一直被系统拦截,导致无法正常下载。那么win10下载软件一直被拦截怎么办呢?出现这种情况一般是因为我们win10系统自带的安全软件判断下载的软件不安全而进行拦截,想要正常下载下来就需要先取消安全扫描,下面飞飞系统小编分享一下win10下载软件一直被拦截的最新解决方法,大家一起来看看吧。
1、点击win10左下角的开始图标打开开始菜单窗口,在窗口左侧找到齿轮状的“设置”图标;
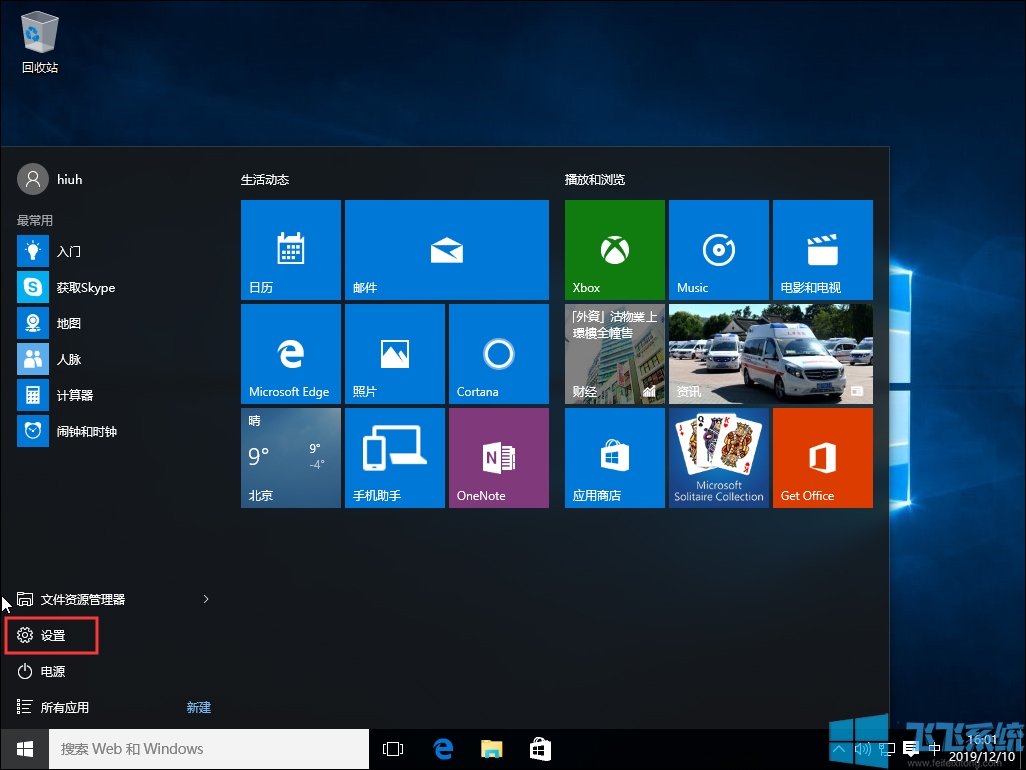
2、此时会打开Windows 设置窗口,在窗口中点击“更新与安全”;
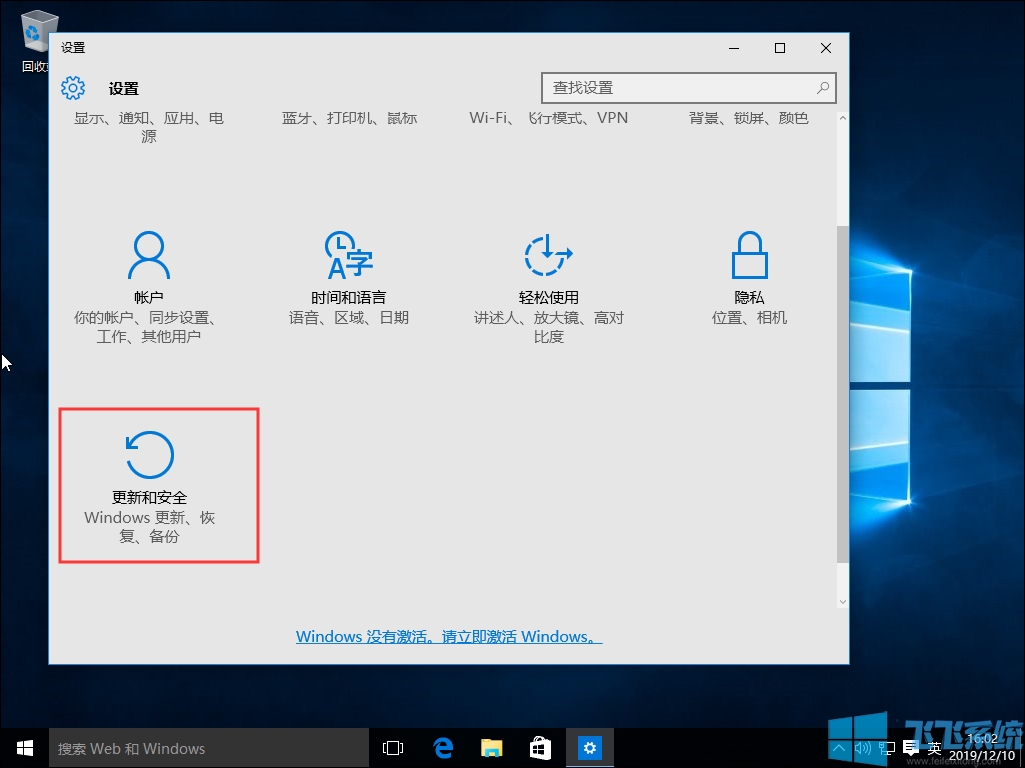
3、进入更新和安全界面后,在左侧菜单中点击切换到“Windows Defender”设置界面;
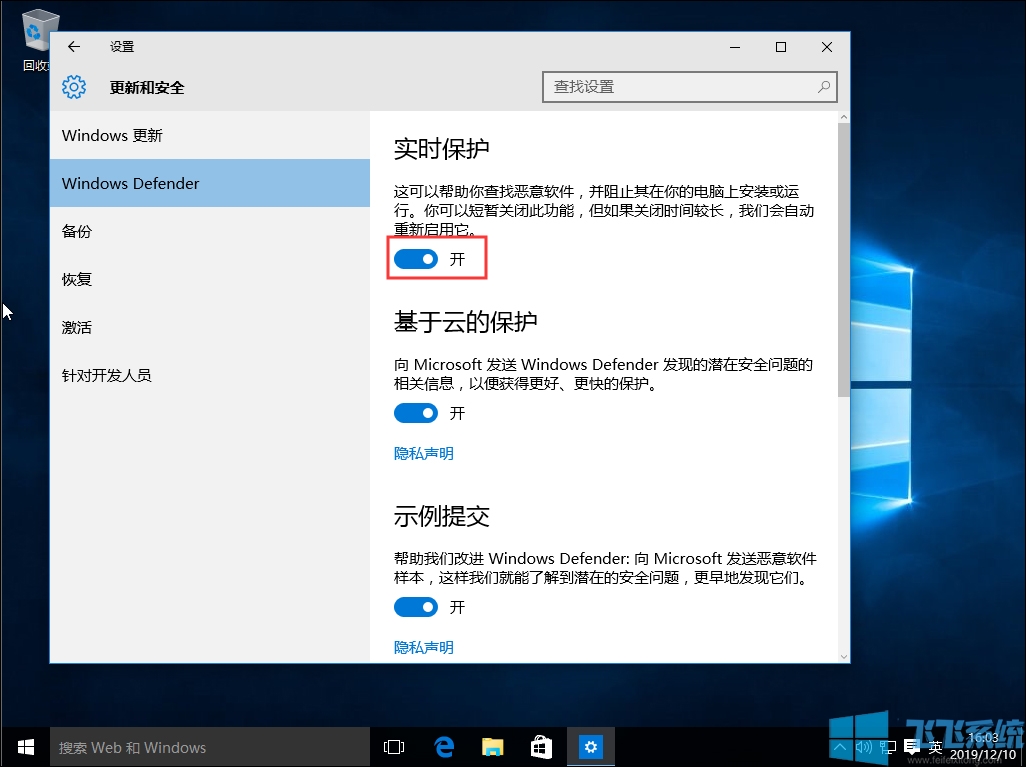
4、接着在窗口右侧找到“实时保护”这一项,我们点击其下方的开关将其关闭就可以了;
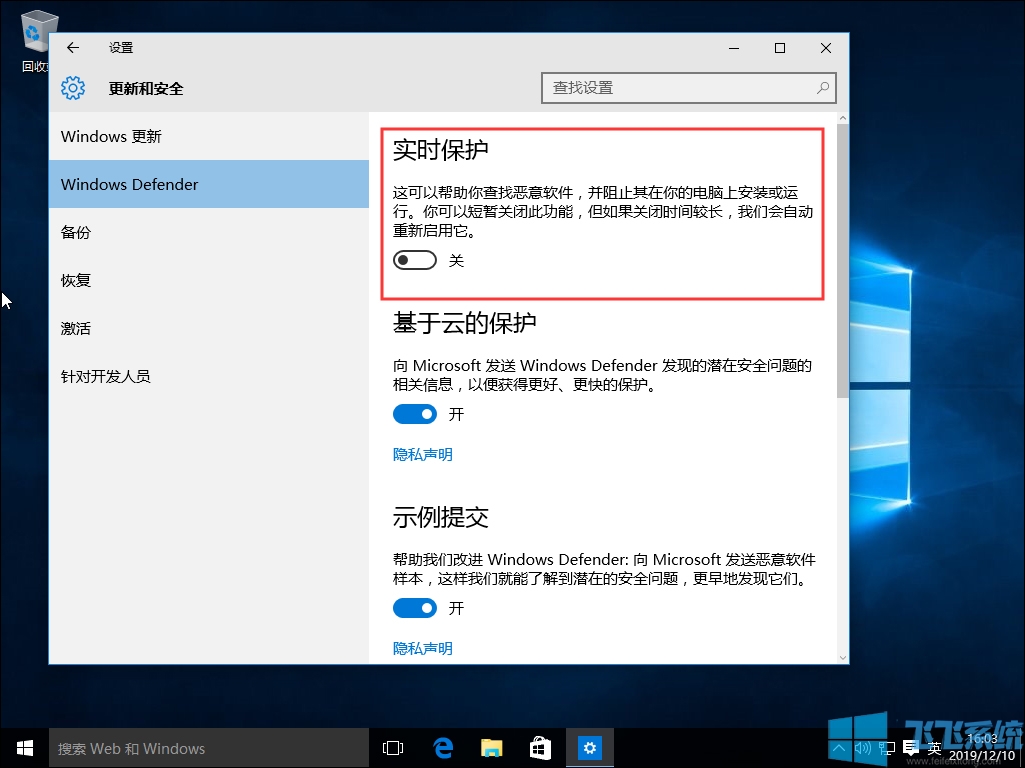
以上就是win10下载软件一直被拦截的最新解决方法,按照上面的方法先关闭实时防护功能,再下载软件就不会被拦截了。
win10下载软件一直被拦截的最新解决方法
1、点击win10左下角的开始图标打开开始菜单窗口,在窗口左侧找到齿轮状的“设置”图标;
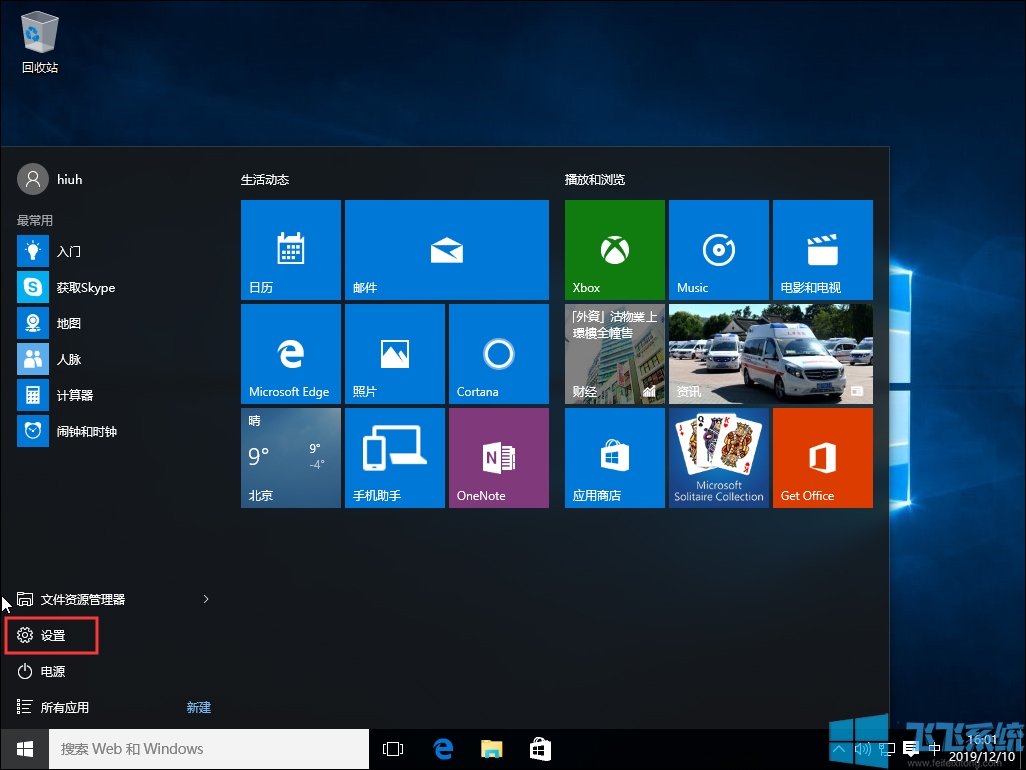
2、此时会打开Windows 设置窗口,在窗口中点击“更新与安全”;
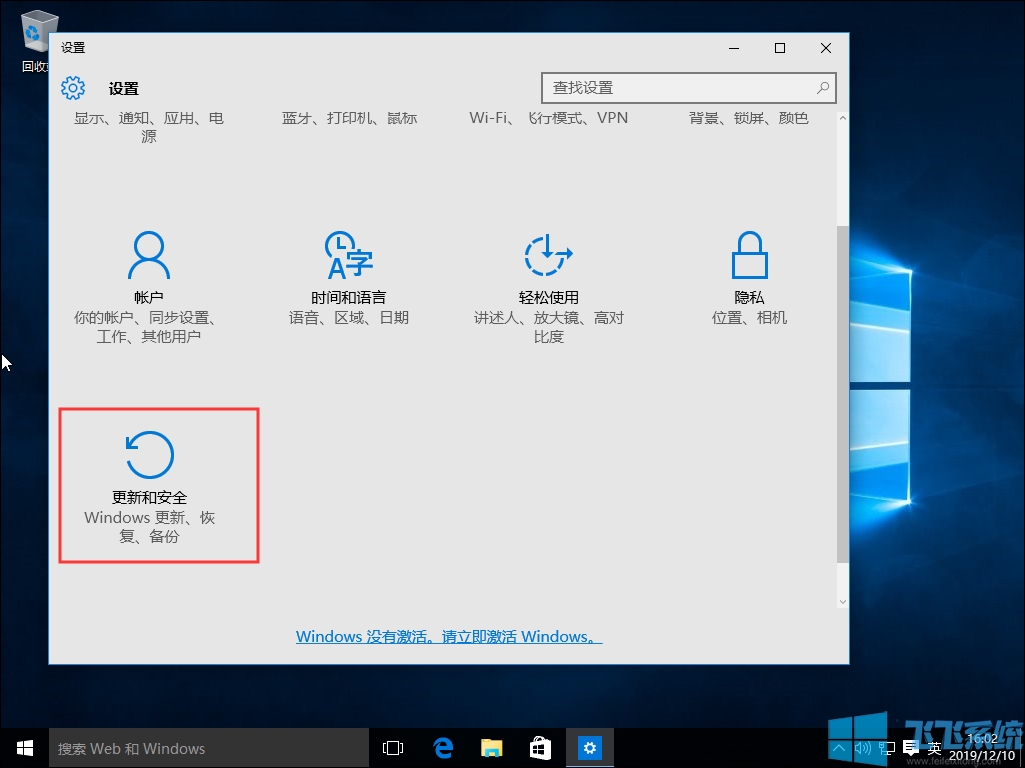
3、进入更新和安全界面后,在左侧菜单中点击切换到“Windows Defender”设置界面;
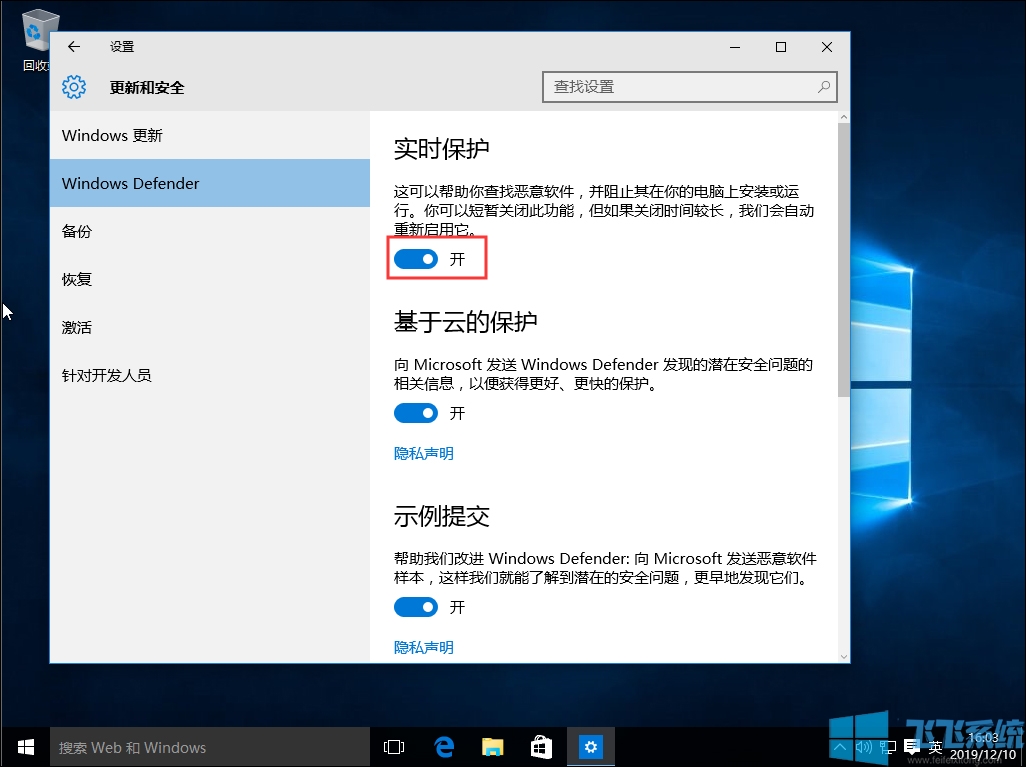
4、接着在窗口右侧找到“实时保护”这一项,我们点击其下方的开关将其关闭就可以了;
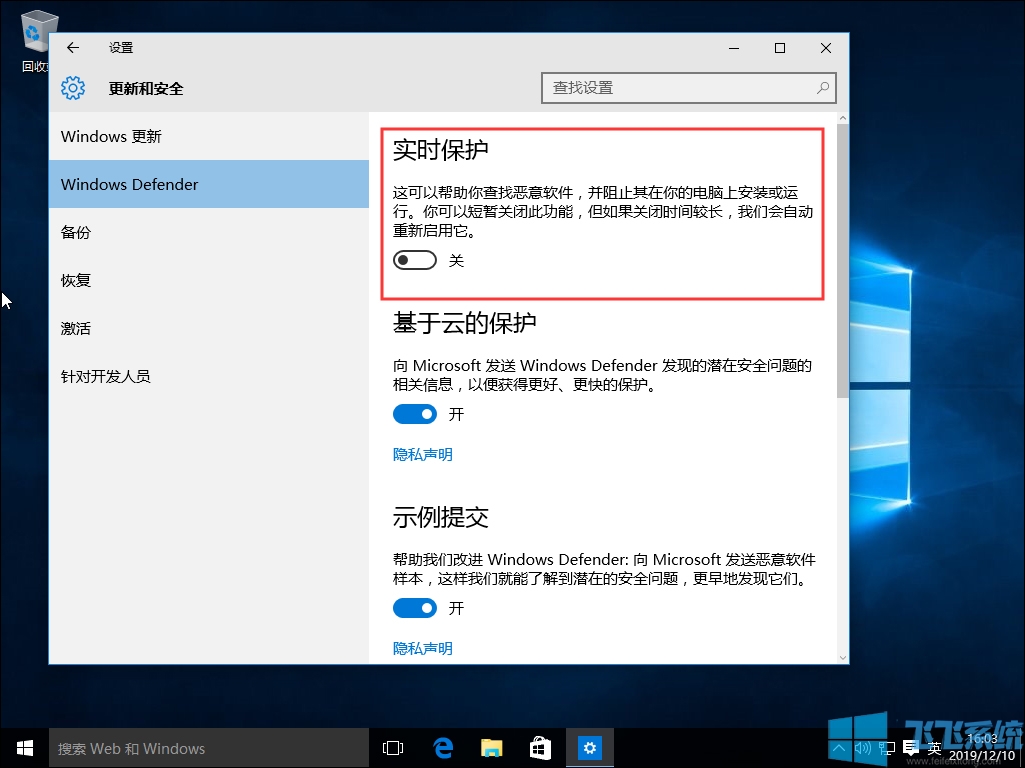
以上就是win10下载软件一直被拦截的最新解决方法,按照上面的方法先关闭实时防护功能,再下载软件就不会被拦截了。




























