- 编辑:飞飞系统
- 时间:2023-11-16
对于很多新手用户来说,重装电脑系统并不是一件容易的事。很多时候你必须向别人寻求帮助。不过安装工具的出现,将重装系统的难度降到了最低,重装系统不再困难。那么就让小编给大家详细介绍一下win7系统重装的步骤吧。
一、准备工作:
1.8G以上容量U盘(提前备份U盘内数据)
2.PE工具箱(U深度、安装大师等,可以到相应的官网下载)
3、将C盘中的重要数据备份到其他盘,包括桌面。
4、从网上下载Ghost Windows系统(建议从安装大师下载)。如果下载的文件是ISO格式,请将其解压并提取GHO文件。这次我们就以最常用的win7为例。
二、Win PE工具箱的制作:
PE工具箱是电脑维护中非常重要的工具。这里,小编就以“U Deep”这款可以一键制作USB启动盘的软件为例,教大家如何制作Win PE启动盘:
1、打开并安装U盘深度U盘启动盘制作工具,然后将准备好的U盘插入电脑USB接口等待软件自动识别,然后在U盘分区选择“智能模式”,点击所有选择完成后“开始”。只需制作:
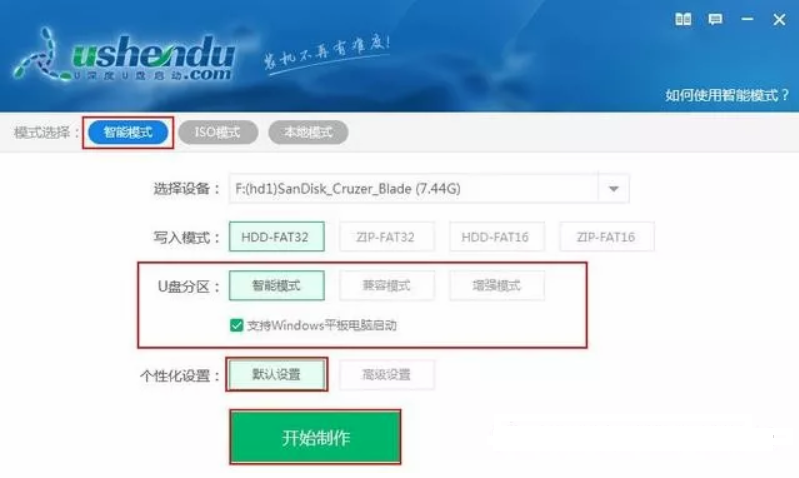
2、我们点击“开始生产”后,会弹出警告窗口:“此操作将删除所有数据且无法恢复”。小伟再次提醒:别忘了备份U盘中的重要数据!确认备份完成或者没有重要数据可以删除后,我们点击“确定”。如果用户选择无损制作,则会弹出警告窗口,提示“无损制作有风险,不能完全保证U盘数据不丢失”。这时我们只需点击“确定”按钮即可
然后开始制作USB启动盘。制作过程视情况而定,需要2-3分钟,如图:
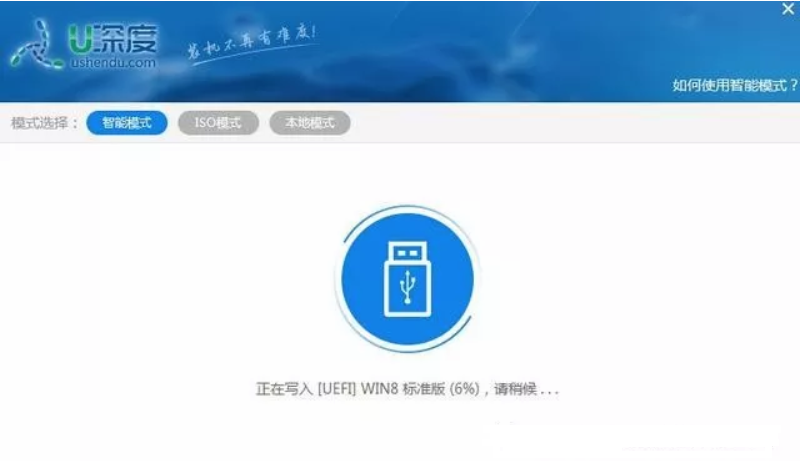
三、系统安装
1、打开刚刚制作的U盘,将下载的GHO格式的Win7系统放入U盘中名为GHO的文件夹中。
2、将u深度启动盘连接到电脑,重新启动电脑,等待出现启动画面。按启动快捷键,选择从U盘启动(这一步很重要)。使用u深度启动盘进入u深度主菜单,选择【02】u深度Win8PE标准版(新机),按回车键进入,如图:
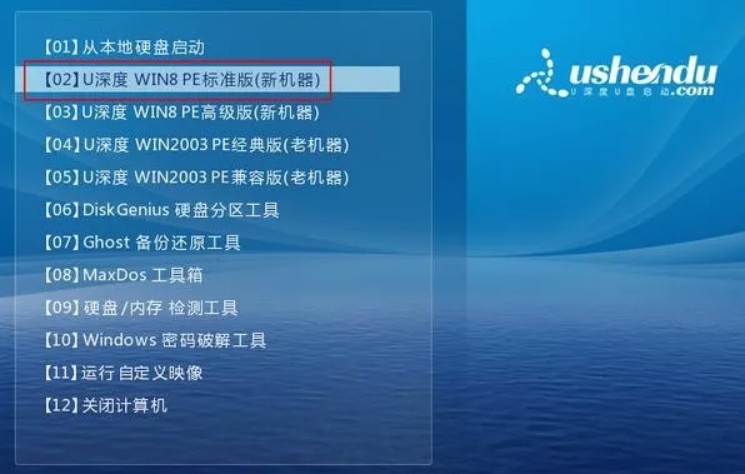
3、进入pe后,深度操作系统pe安装工具会自动启动。系统会自动添加GHO文件夹中保存的系统镜像。然后选择c盘作为系统盘存放镜像,点击“确定”,如图。展示:
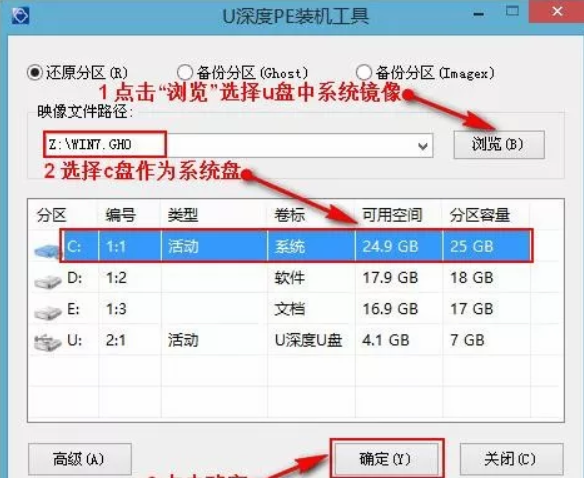
4、磁盘格式化后,将安装win7镜像文件,如图:
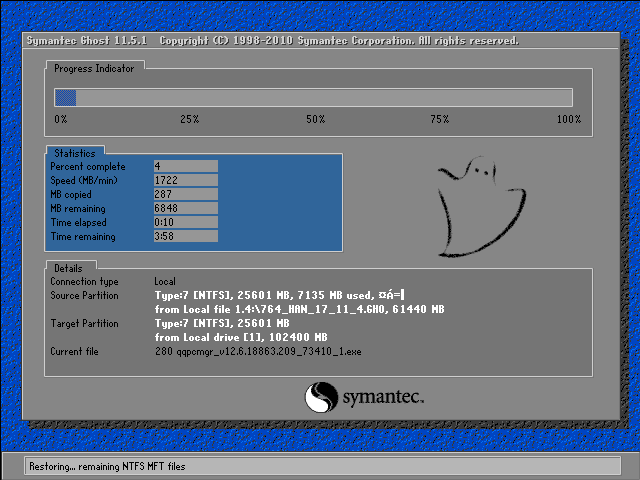
6、此时可以拔掉U盘,重新启动系统开始安装。我们不需要执行任何操作。我们只需等待安装完成即可。我们在进入系统桌面之前会重启一次。
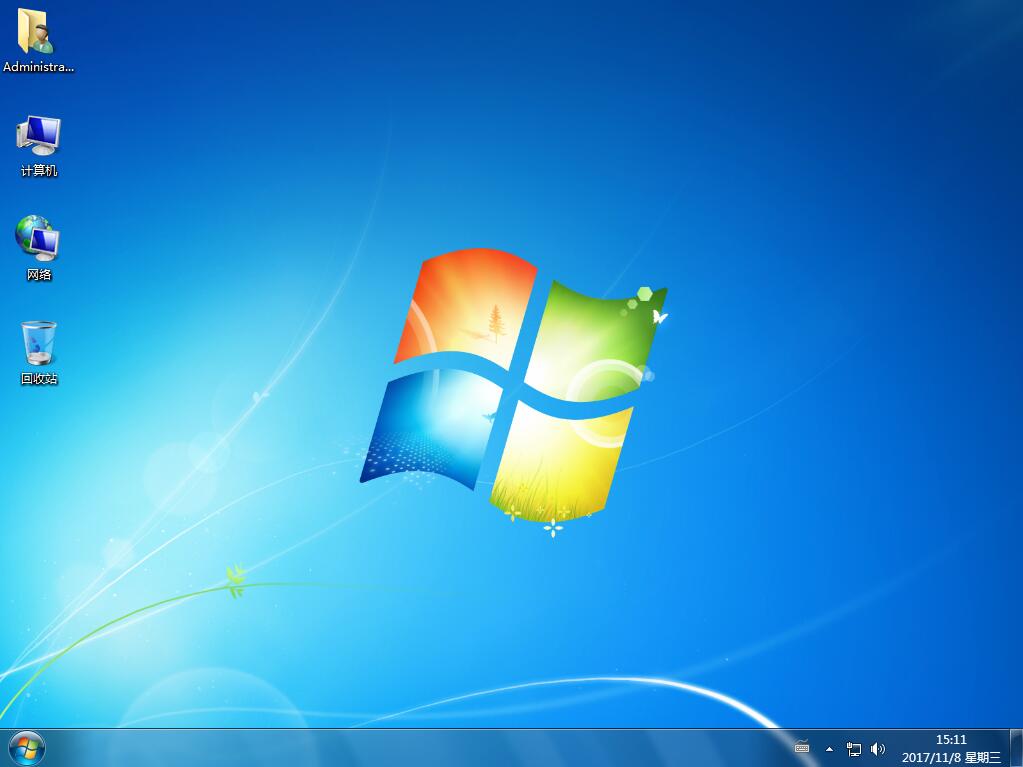
以上就是小编带来的分步指南,教大家如何重装win7系统。重装系统时,我们可以通过制作U盘作为启动盘来快速重装系统。 U盘启动制作工具推荐安装大师。




























