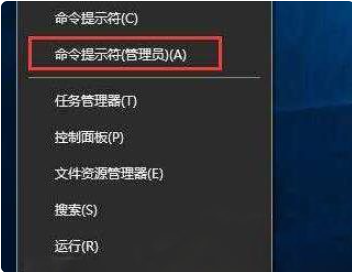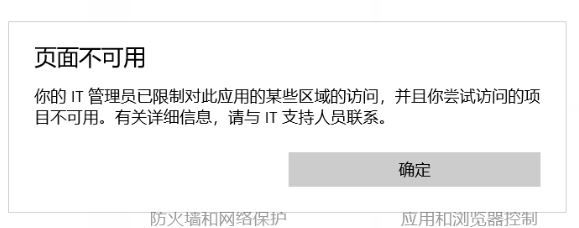- 编辑:飞飞系统
- 时间:2023-11-13
现在越来越多的朋友使用Windows 10,因为Win10
如果经常升级,可能会遇到C盘空间不足,或者日常使用过程中C盘越来越小的情况。那么C盘空间满了怎么清理呢?这个时候很多人可能会想到360安全卫士或者腾讯电脑管家之类的第三方工具,但实际上根本没有用过。出于安全方面的考虑,我不建议安装此第三方安全工具
Win10自带的Windows Defender
可以完全防御大部分木马和病毒,但是安装第三方安全工具会让系统出现卡顿,而且还有各种弹窗非常烦人。

那么如何在不使用第三方工具的情况下增加C盘的可用空间呢?其实方法很简单。您可以通过对系统进行一些简单的修改来增加C盘上的可用空间。
清理C盘有五个步骤:
1、清理Win10升级留下的Windows.old文件夹、临时系统文件等;
难度因素: 风险因素:
2、将虚拟内存转移到其他空间更大的分区(C盘以外的分区,比如D盘);
难度因素: 风险因素:
3、将临时文件、桌面、下载文件夹、文档转移到其他空间较大的分区(临时文件夹、下载文件夹等要转移的文件夹必须提前创建);
传输临时文件夹: 难度: 风险:
传输桌面、下载等文件夹: 难度系数: 风险系数:
4、安装程序时,安装到其他分区;
难度因素: 风险因素:
5.关闭系统休眠功能。
难度因素: 风险因素:
补充一下,你真的无法想象我的朋友们会怎么操作。我遇到了之前没有创建传输文件夹的情况。刚刚看到一条消息,修改了临时文件夹地址,还修改了其他系统变量……尴尬了。所以我决定在每次操作前注明难度系数和风险系数作为参考,方便大家量力而行。
我们先来一步步操作(一定要注意操作顺序):
第一步:清理Win10升级留下的Windows.old文件夹、临时系统文件等。
难度因素: 风险因素:
其实我之前写过一个清理Windows.old的方法。
文件夹教程:升级Win10后如何删除C盘下的Windows.old文件夹,按照这个教程就可以了。
本文简单介绍一下这个过程:
1.1 打开这台电脑(即之前的我的电脑),然后右键单击C盘,选择属性,然后在属性对话框中单击“磁盘清理”;

1.2打开磁盘清理后,点击对话框中下方的“清理系统文件”按钮;

1.3
在新打开的对话框中,在要删除的文件下,找到“以前的Windows安装”选项并选择它。同时,因为我们要清理临时文件,所以我们也可以选择临时文件选项,然后点击确定。

有人说为什么没有这个选项,那么可能还有一个“Windows Update Cleanup”可以选择。

1.4 点击“确定”后,会提示“如果您想清理以前的Windows
安装或临时安装文件后,您无法将计算机恢复到以前版本的Windows。您确定要执行此操作吗?”然后单击“是”。然后单击Windows.old 和
C盘的临时文件消失了。
步骤2:将虚拟内存转移到其他盘符。
难度因素: 风险因素:
2.1 右键单击【此电脑】,选择【属性】,然后在打开的页面中,单击左侧的【高级系统设置】选项,在打开的系统属性中
在对话框中选择【高级】【设置】,打开【性能选项】对话框;

2.2 然后在打开的【性能选项】对话框中,选择【高级】【更改】,打开【虚拟内存】设置;

2.3 在打开的【虚拟内存】设置对话框中,选择硬盘空间比较大的盘符(例如这里选择E盘),点击【系统管理大小】,然后点击【设置】。

2.4 设置完其他盘符的虚拟内存后,再选择【C盘】,点击【无分页文件】【设置】。这时候系统可能会提示你重启,重启即可。

有些电脑,比如微软出品的Surface Laptop,是无法删除C盘虚拟内存的。这时可以直接添加其他盘符的虚拟内存,无需删除C盘虚拟内存。
第三步:将临时文件、桌面、下载文件夹、文档等移动到其他盘符。
第三步总体分为两类:
1、修改需要修改系统变量的临时文件夹:
难度因素: 风险因素:
二、转移桌面等文件夹。
难度因素: 风险因素:
首先,更改临时文件夹的位置:
难度因素: 风险因素:
另外,有人反映设置后桌面上出现很多临时文件。这一步很有可能没有设置好。需要提前创建Temp文件夹,即在D盘下新建Temp文件。
文件夹。然后进行后续的设置。

3.1.1 按照第二步第一步,打开【系统属性】,然后点击下面的【环境变量】,打开环境变量设置窗口;

3.1.2
在打开的环境变量窗口中,选择【用户变量】下的【TEMP】和【TMP】变量,然后点击【编辑】,将【变量值】更改为其他盘符的文件夹,例如更改为这里是D盘。以下
Temp文件夹(该文件夹需要提前创建),然后单击“确定”。

3.1.3 然后再往下,找到【系统变量】中的【TEMP】和【TMP】变量。同上步骤,将【变量值】改为其他盘符下的文件夹,点击确定。

然后将桌面、下载文件夹、文档等用户文件转移到其他分区(也建议提前创建好各个文件夹):
难度因素: 风险因素:
3.2.1 打开【此电脑】,找到【桌面】文件夹,然后右键单击,选择【属性】,打开属性对话框;

3.2.2 在打开的属性对话框中,选择【位置】选项卡,然后单击【移动】;

3.2.3 这时候可以打开其他分区,比如这里的E盘,新建一个文件夹(这里新建的文件夹是
新建桌面),选择该文件夹,然后单击下面的[选择文件夹]按钮。就是这样。如果桌面上有文件,就会有一个移动文件的过程。文件复制完成后就成功了。

同样按照此方法,您可以将[文档]、[下载]、[图片]、[音乐]和[视频]等文件夹转移到其他分区。这样,C盘的可用空间就会大很多,并且不会因为这些文件夹中存放的文件增多而占用C盘的空间。
第四步:安装程序时,选择另一个分区即可。这个比较简单。
难度因素: 风险因素:
步骤5:关闭系统休眠功能。
难度因素: 风险因素:
5.1
这需要使用以管理员身份运行的命令提示符。方法有很多,比如:点击开始菜单旁边的搜索按钮,输入cmd,找到【命令提示符】。或者用自己的方法找到【命令提示符】。然后右键单击[命令提示符]并选择[以管理员身份运行]。如果提示[是否允许此应用程序对您的设备进行更改?],请单击[是]。

5.2 在打开的【管理员:命令提示符】窗口中输入命令:powercfg -h off,然后回车即可关闭系统休眠功能。