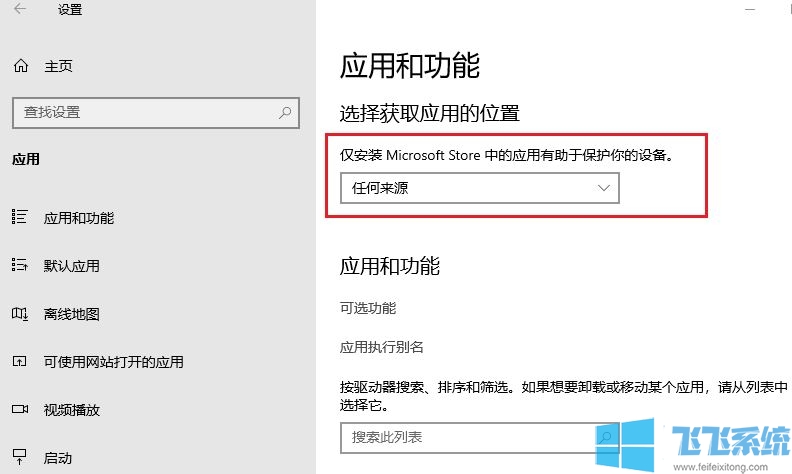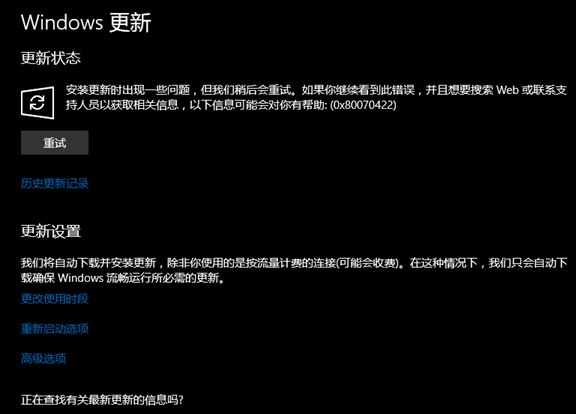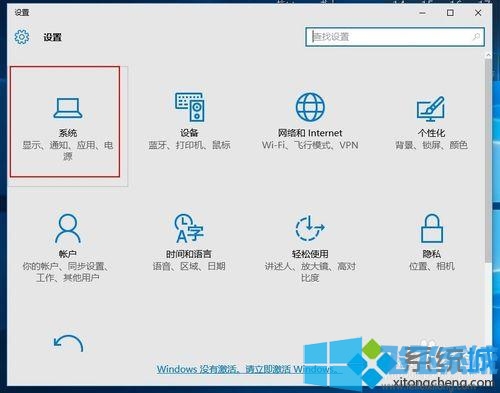- 编辑:飞飞系统
- 时间:2023-11-13
目前Windows 10系统已经全面普及,越来越多的用户选择升级到Win10系统。本文为Win7系统升级到Win10系统的用户提供了一种简单便捷的升级方案,就是使用飞飞系统U一键重装系统软件。通过启动盘升级win10系统,具体步骤见下面。
最近看到很多粉丝在网上留言询问小编我的电脑如何从win7升级到win10的教程。接下来我就给大家介绍一下。
1、首先下载飞飞系统一键重装工具,在桌面打开,准备一个U盘(建议8G以上)
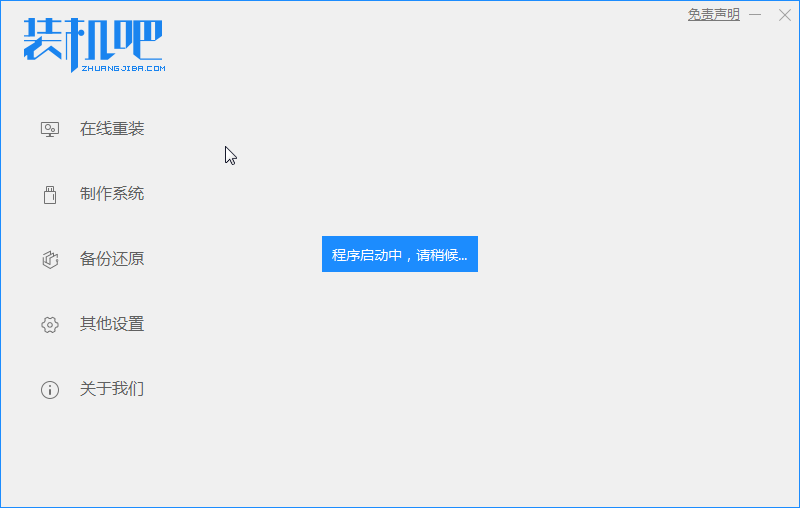
2、软件仍会自动检测硬件环境;
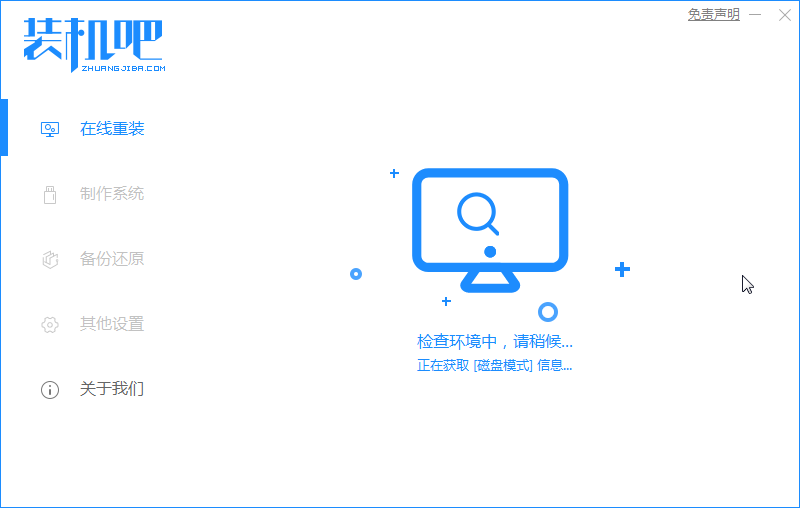
3、这里看到的是插入U盘后的效果;
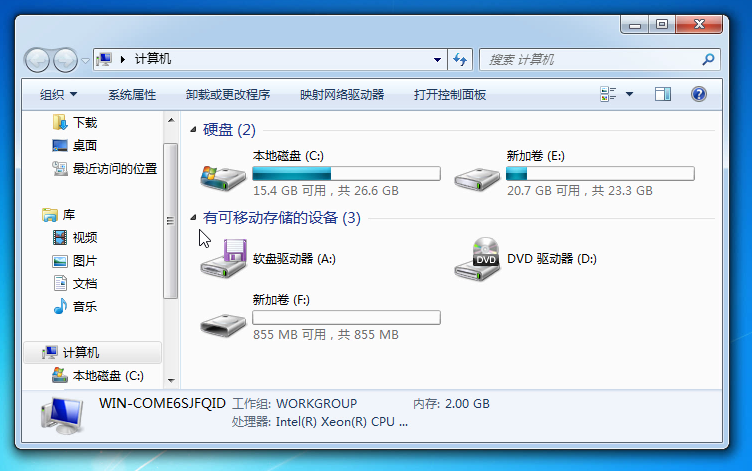
4、选择“生产系统”选项卡,检查该选项下U盘是否已读取,然后点击“开始生产”按钮;
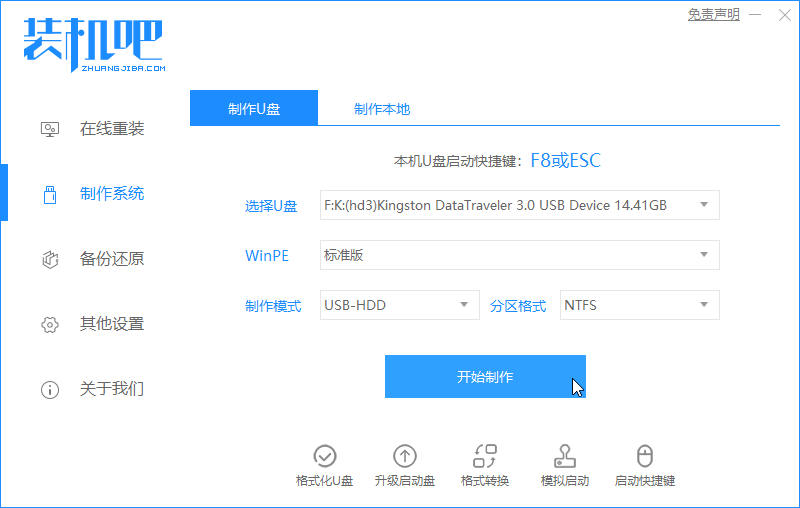
5、然后选择我们需要升级的原版Windows 10镜像,点击对应系统后面的“开始制作”按钮;
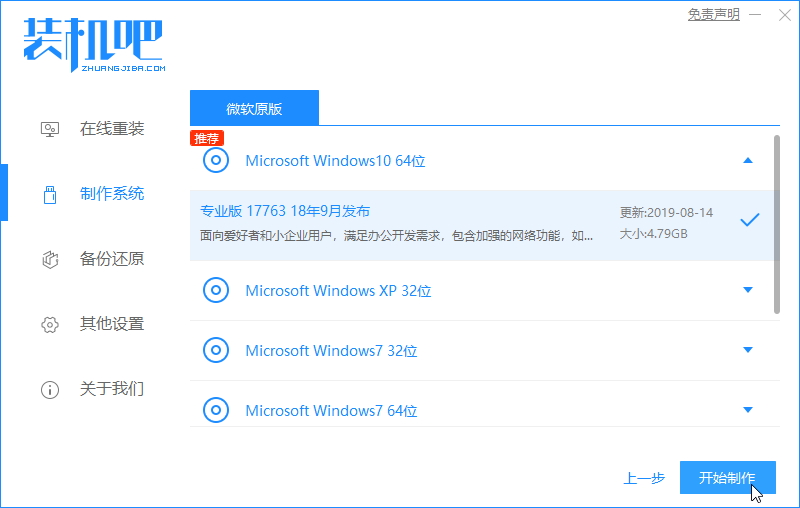
6. 弹出U盘即将格式化的提示。如果里面有需要的文件,请先提示传输;如果没有问题,点击“确定”继续下一步;
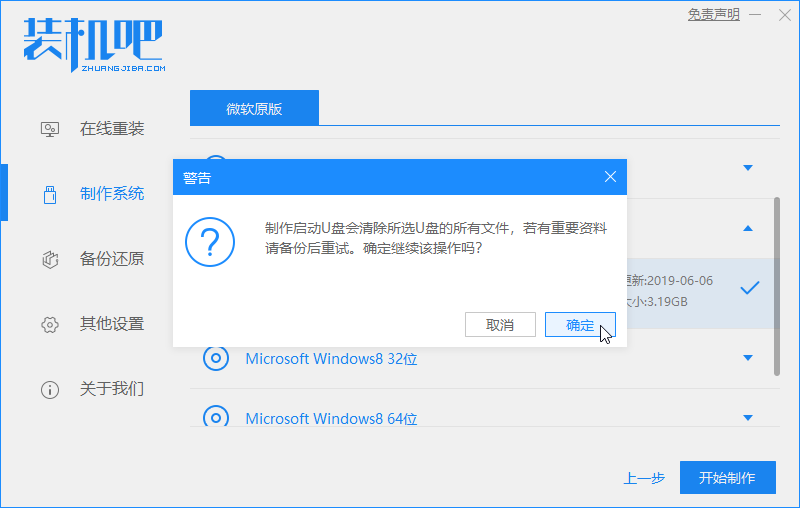
7、软件开始下载windows10系统镜像文件;
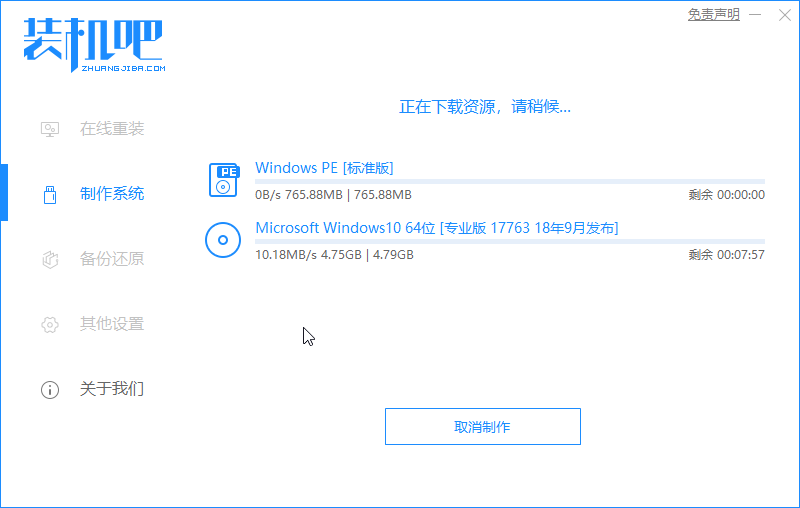
8、编写win PE;
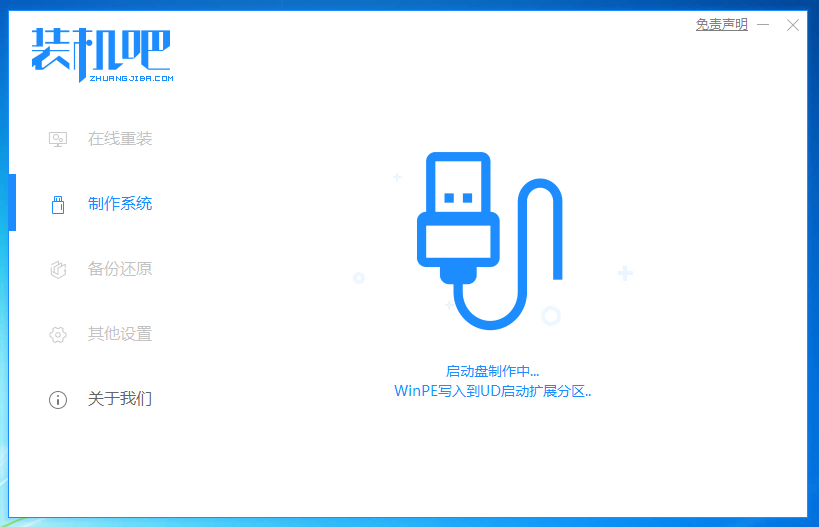
9、制作完成后,U盘现已具备PE环境功能,可以在本机或其他电脑上安装系统;
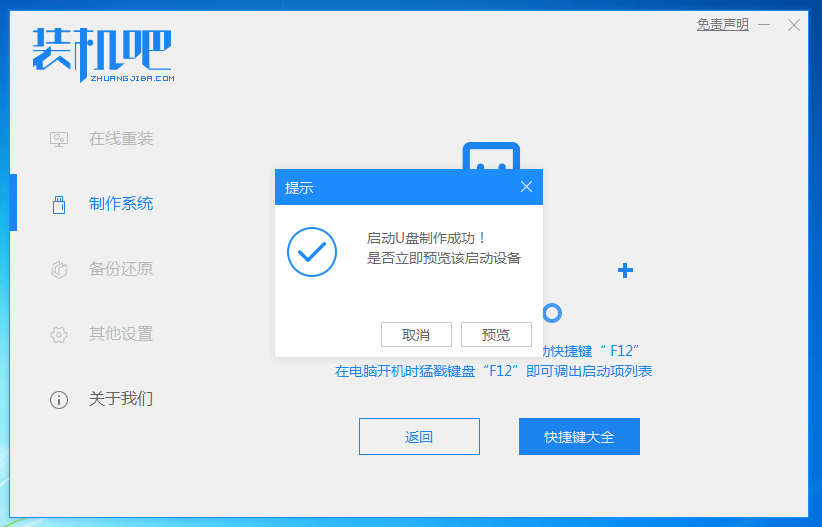
10. 这里我们将其安装到本机上。您可以检查您电脑的品牌或主板类型,并记住启动进入PE的快捷方式;
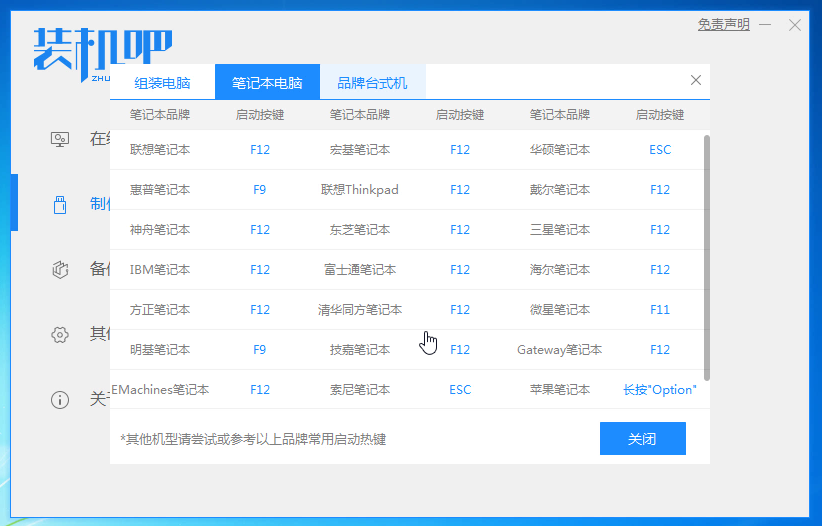
11、进入PE功能界面,我们可以默认选择第一项,回车确认;
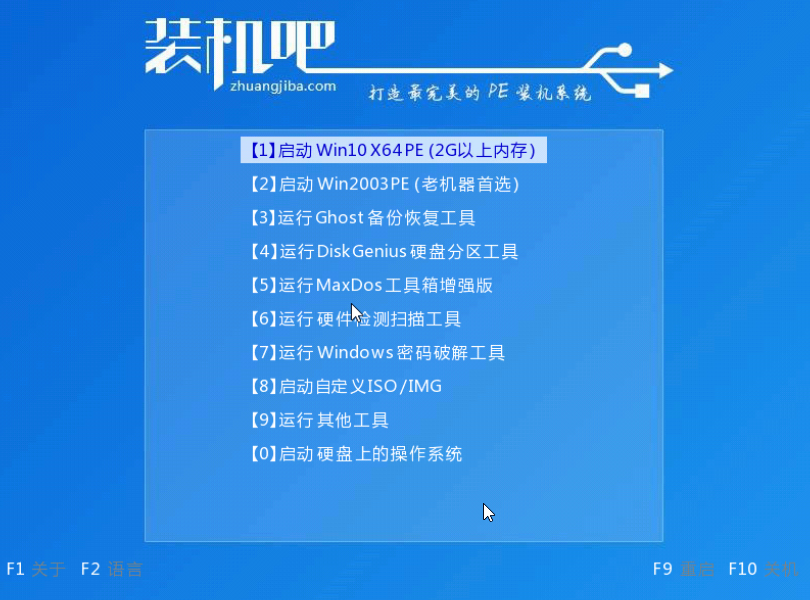
12、进入PE桌面,点击打开桌面上的飞飞系统一键安装软件;
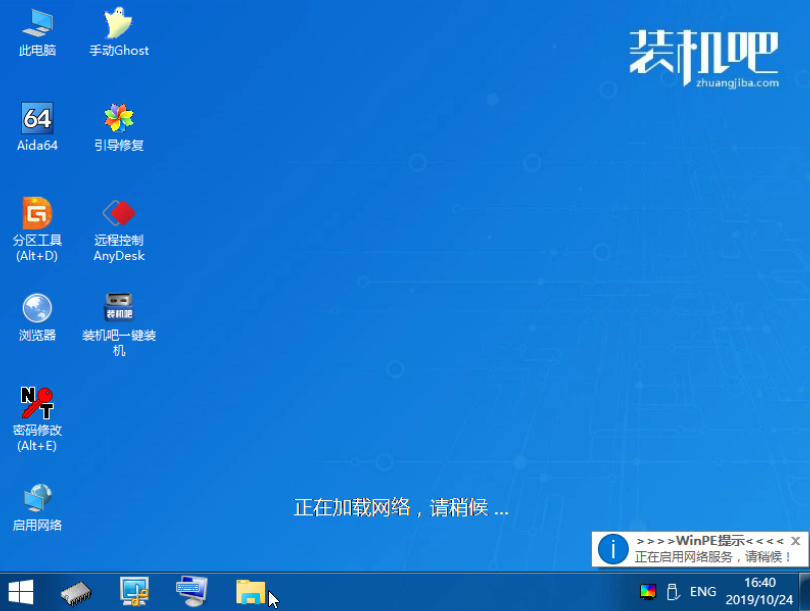
13. 此处将提示您选择要安装的系统版本。我们选择win10系统,点击对应的“安装”按钮;
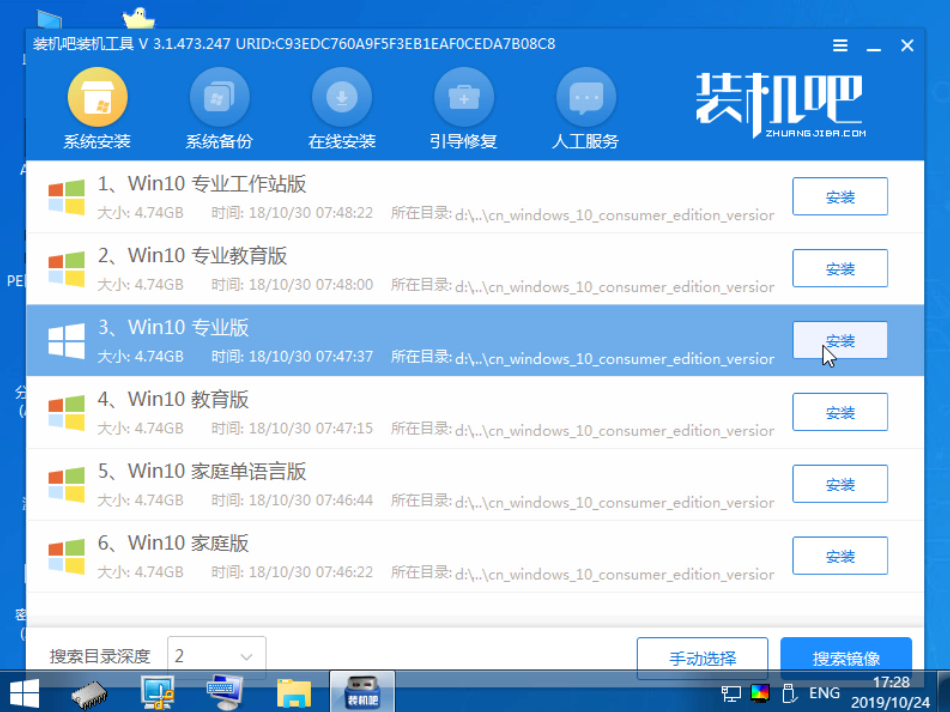
14、确定安装的目标磁盘目录,点击“开始安装”;
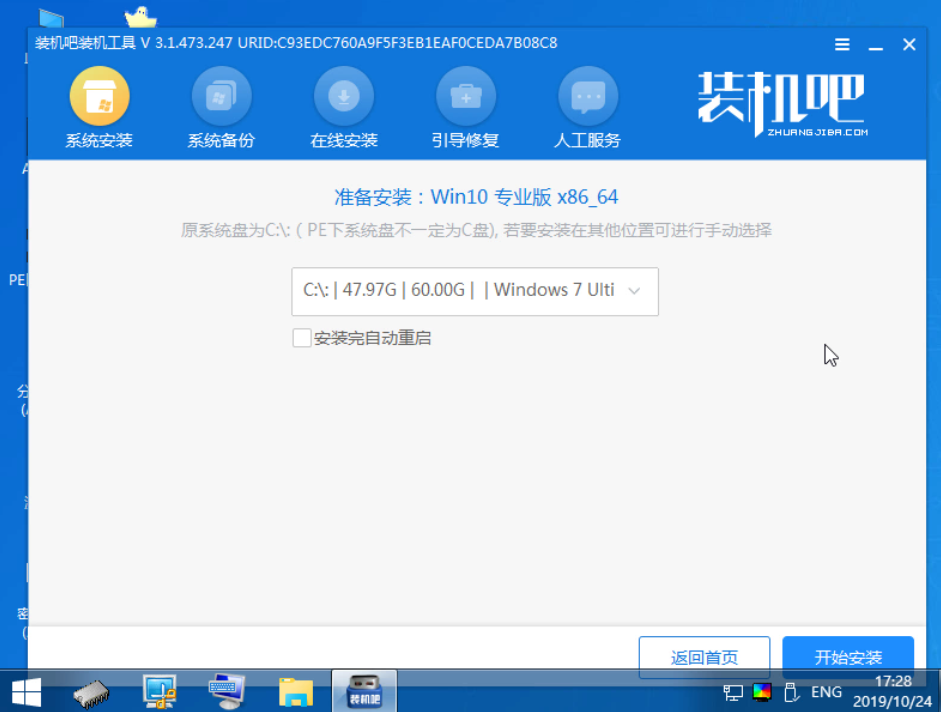
15、再次确认安装;
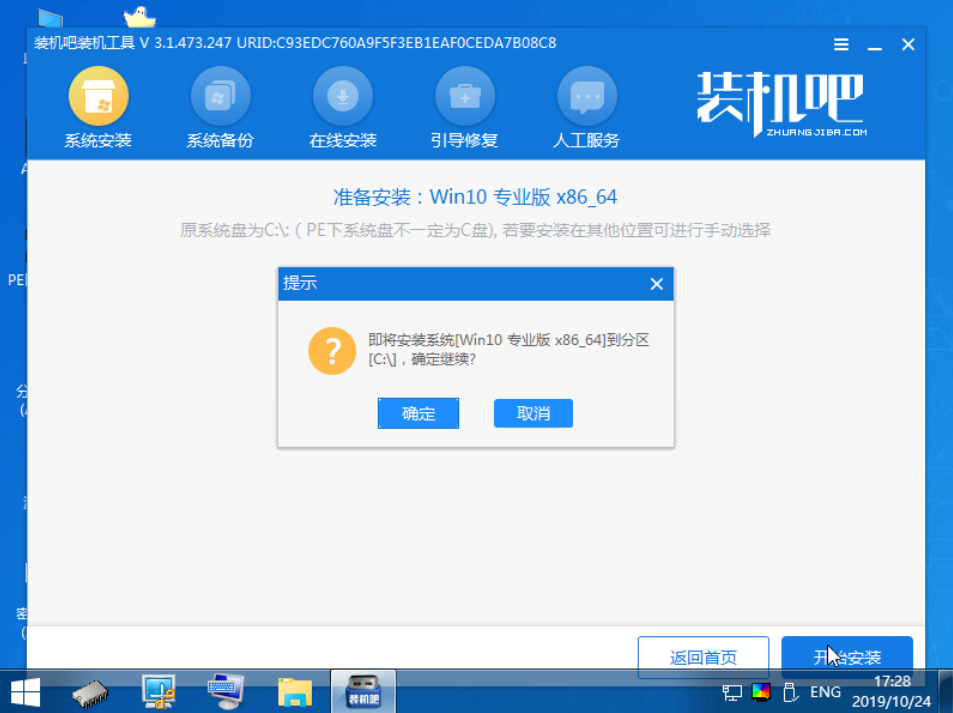
16.接下来的步骤都是自动的;
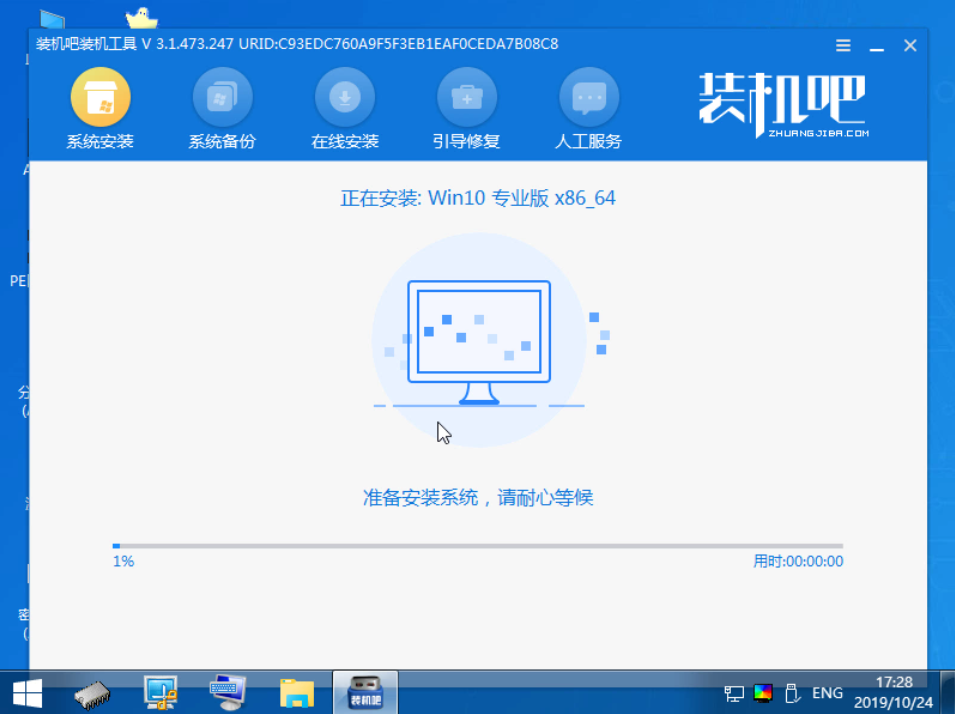
17、完成后点击“立即重启”按钮;
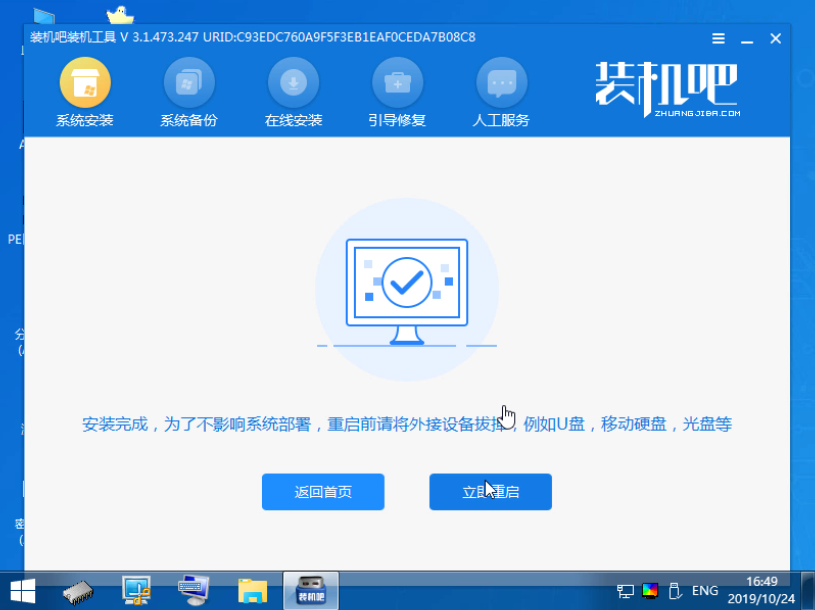
18、系统自带部署和驱动安装后,多次重启最终进入正常win10系统桌面即可使用。
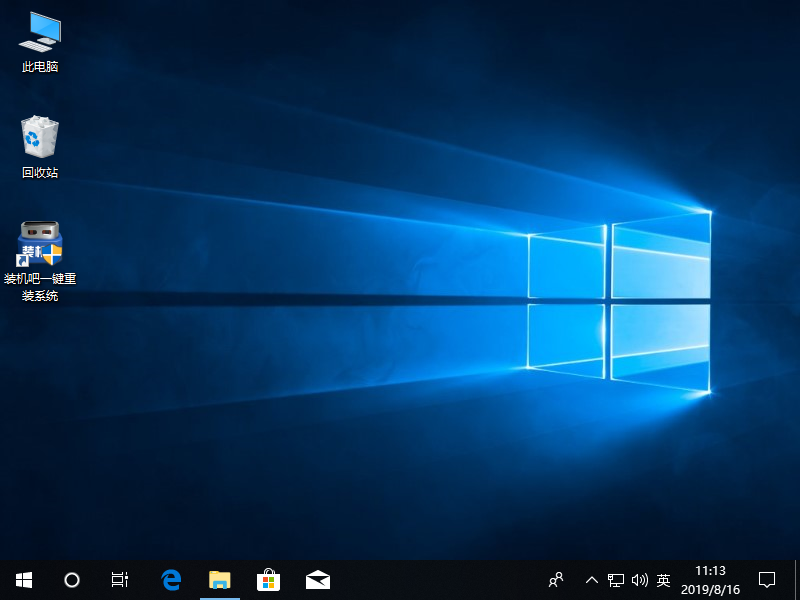
以上就是win7系统升级到win10系统最简单、高效、可靠的方法。如果您在使用过程中有任何疑问,可以随时咨询软件在线技术客服。