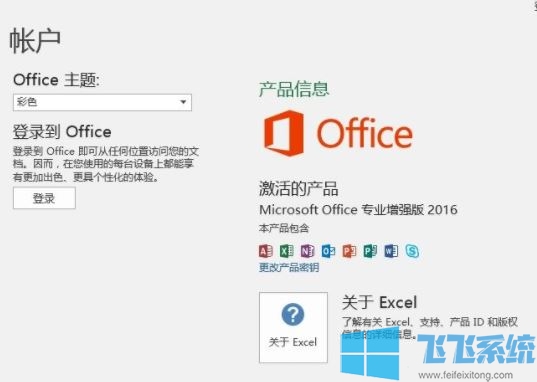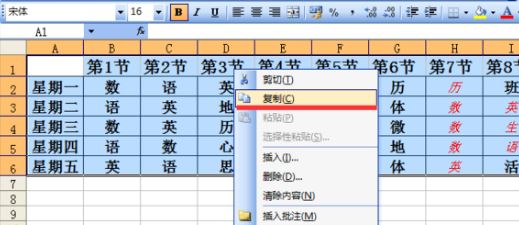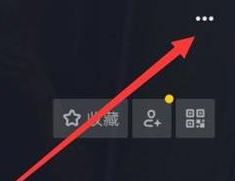Excel饼状图怎么制作?Excel制作饼状图的制作教程
- 编辑:飞飞系统
- 时间:2020-08-17
Excel饼状图怎么制作?Excel是一款比较常用的办公软件,是平时办公室中几乎每天都会用到的软件了!那么在这款常用的excel中该如何制作饼状图呢?为了对数据的分析、查看、对比等操作,我们可以使用饼状图来让大家马上可以看懂最近的数据对比,本文中飞飞系统来给大家介绍一下Excel制作饼状图的制作教程,这里小编以Excel 2007为例!
1、打开你电脑中的Excel 2007,如图所示:

2、在Excel操作界面中找到插入选项,如图所示:
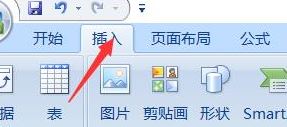
3、选项里有饼图选项,如图所示:
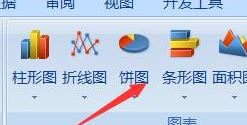
4、在弹出的二维饼图界面,点击饼图选择你想要的类型
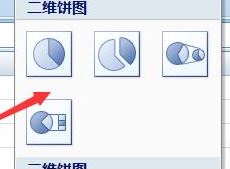
5、接着选择好后你的图表中出现一个空白边框,如图:
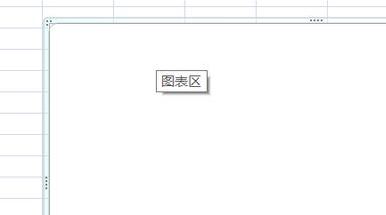
6、将你想要放入图中的数据拉选。
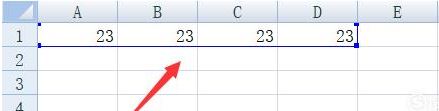
7、你之前选择的饼图就会显示出图形了,这样也成功在Excel表中成功插入饼图了。
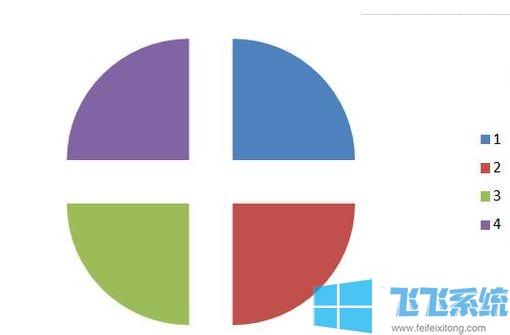
8、接着在扇形图设置里选择图片或者纹理填充,这样的填充效果更有特点。选择需要填充的部分,在点击旁边的设置后,就可以进行填充想要的效果,如图:
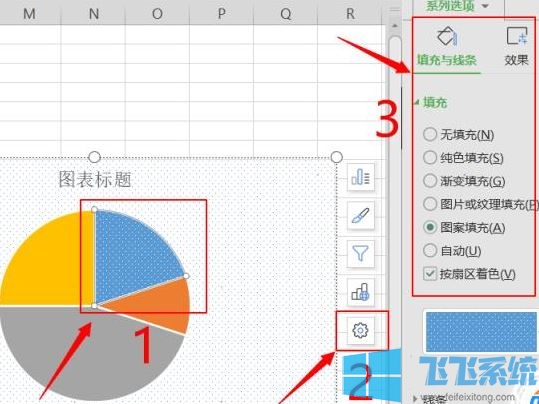
9、点击设置后,在“图表选项”中的“效果”里,就可以进行效果设置,增加立体感,让我们的饼图看起来更有立体感;
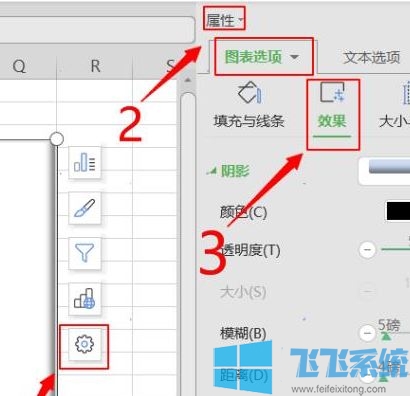
至此在Excel2007软件中制作饼图的操作完毕!
以上便是飞飞系统小编给大家介绍的Excel制作饼状图的制作教程~
Excel制作饼状图的制作教程
1、打开你电脑中的Excel 2007,如图所示:

2、在Excel操作界面中找到插入选项,如图所示:
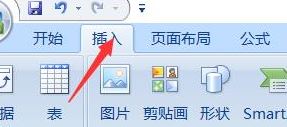
3、选项里有饼图选项,如图所示:
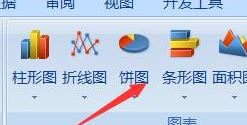
4、在弹出的二维饼图界面,点击饼图选择你想要的类型
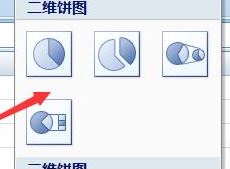
5、接着选择好后你的图表中出现一个空白边框,如图:
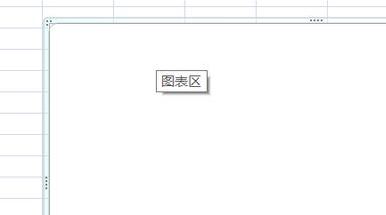
6、将你想要放入图中的数据拉选。
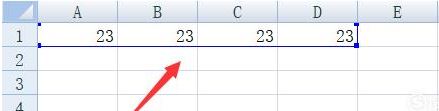
7、你之前选择的饼图就会显示出图形了,这样也成功在Excel表中成功插入饼图了。
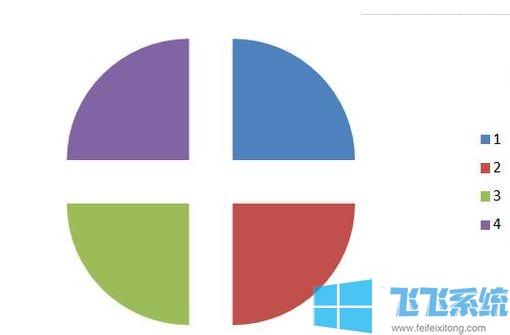
8、接着在扇形图设置里选择图片或者纹理填充,这样的填充效果更有特点。选择需要填充的部分,在点击旁边的设置后,就可以进行填充想要的效果,如图:
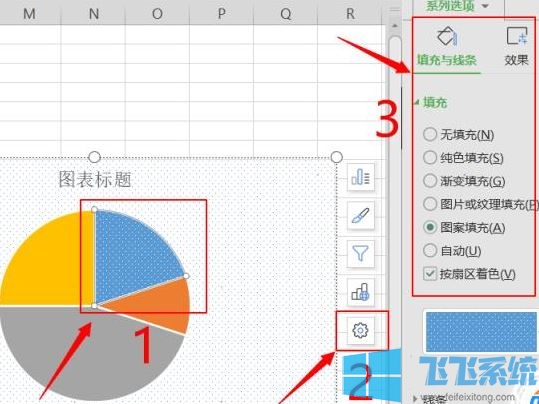
9、点击设置后,在“图表选项”中的“效果”里,就可以进行效果设置,增加立体感,让我们的饼图看起来更有立体感;
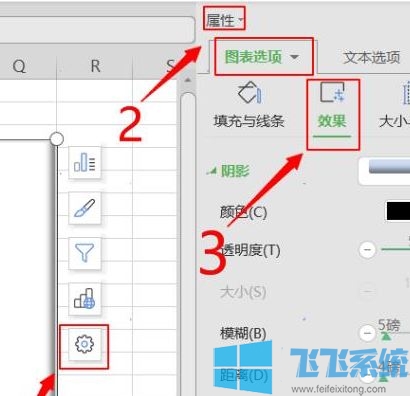
至此在Excel2007软件中制作饼图的操作完毕!
以上便是飞飞系统小编给大家介绍的Excel制作饼状图的制作教程~