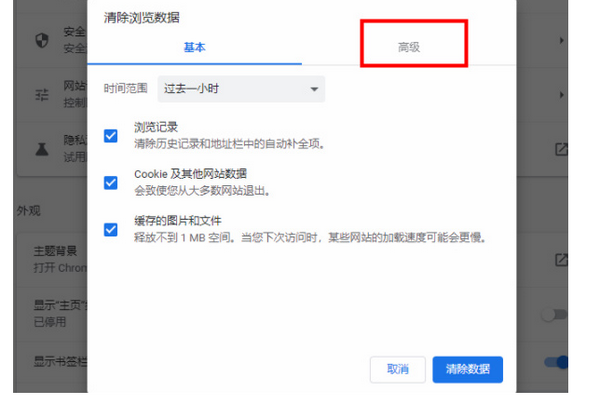excel如何显示重复项?Excel显示重复项的方法(显示颜色)
- 编辑:飞飞系统
- 时间:2020-08-13
excel如何显示重复项?当我们在电脑上打开Excel表格需要将里面一些重复的数据显示出来的话该如何进行设置呢?本文中飞飞系统小编给大家分享介绍下Excel显示重复项的设置方法,快速将Excel表格中的重复项目显示颜色的方式展现在我们眼前,方便我们进行筛选删除!
推荐:Office 2016四合一精简安装版
1、选中姓名所在列,依次选择:"开始"菜单>"条件格式">"新建规则"。
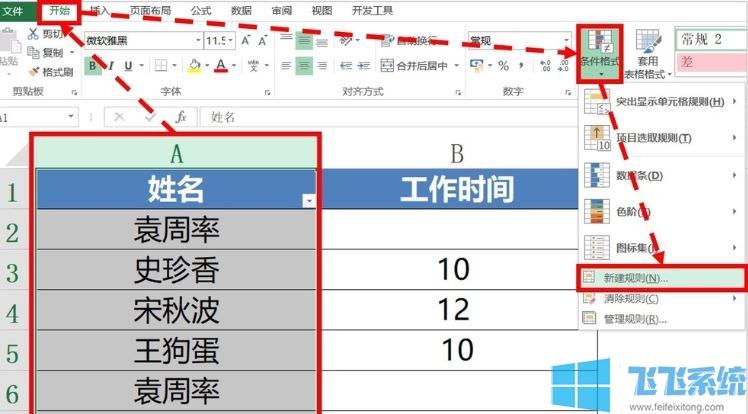
2、在弹出的的新建规则选项框中,选择"仅对唯一值或重复值设置格式",然后在下方选择"重复",然后鼠标左键单击选择"格式"选项;
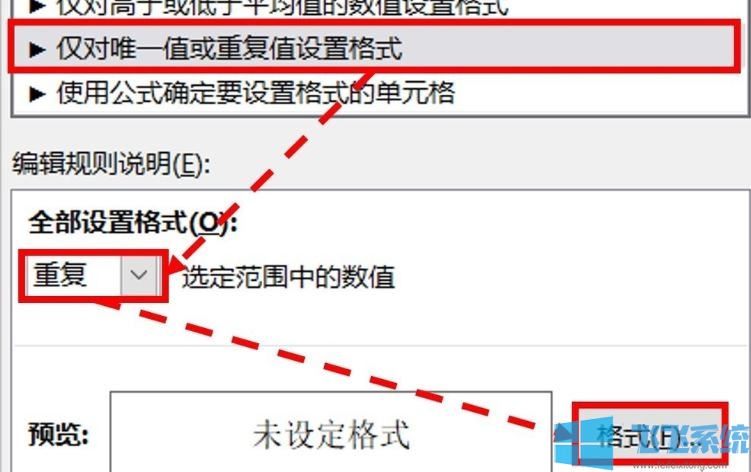
3、在弹出的设置格式选项中,选择填充背景颜色(如:黄色,下图1)。设置好后,点击"确定",回到"新建规则"界面后,再次点击"确定";

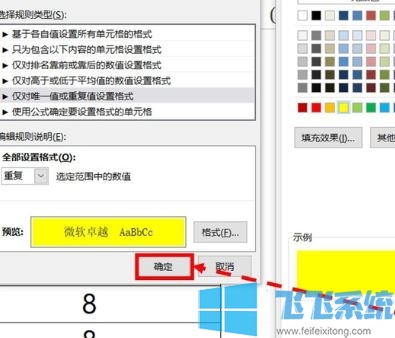
4、重复值填充背景颜色后的效果如下图:
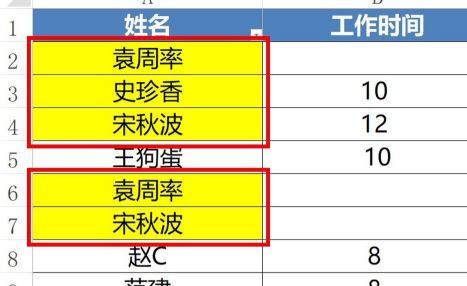
1、打开excel,并打开一个文档,文档里有一列数据,我们来看下这列数据是否有重复数据。
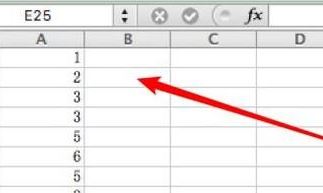
2、选中A列,然后点击工具条上的‘条件格式’
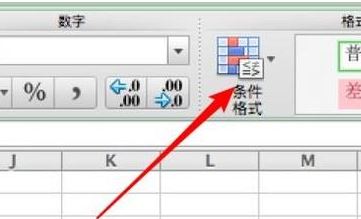
3、点击上面的‘重复值’
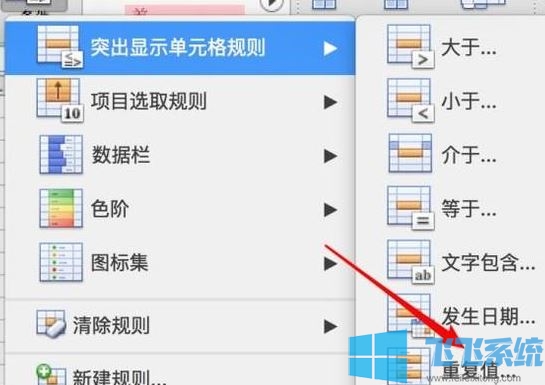
4、弹出规则窗口,按默认的设置就行,点击‘确定’按钮。
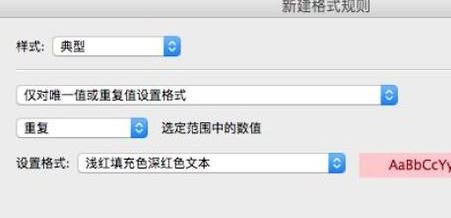
5、看下A列,现在有重复数据的都以红色的背景色显示出来了。
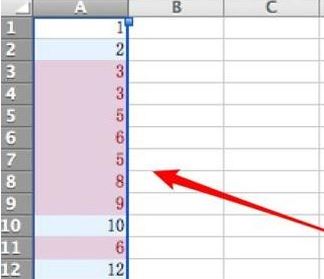
以上便是飞飞系统小编给大家带来的Excel显示重复项的方法!
推荐:Office 2016四合一精简安装版
Excel显示重复项的方法一
1、选中姓名所在列,依次选择:"开始"菜单>"条件格式">"新建规则"。
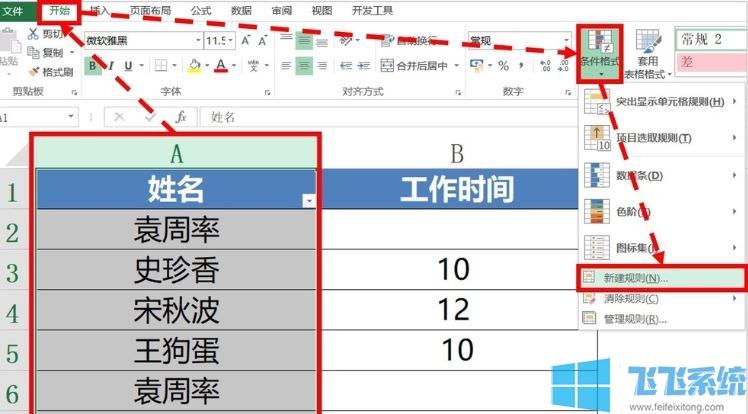
2、在弹出的的新建规则选项框中,选择"仅对唯一值或重复值设置格式",然后在下方选择"重复",然后鼠标左键单击选择"格式"选项;
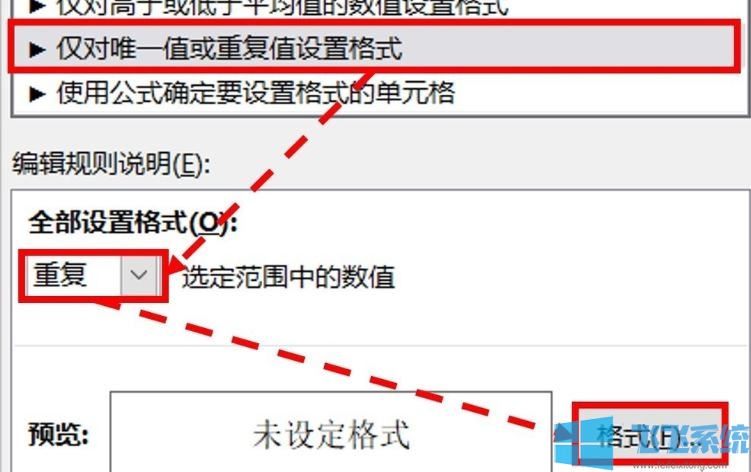
3、在弹出的设置格式选项中,选择填充背景颜色(如:黄色,下图1)。设置好后,点击"确定",回到"新建规则"界面后,再次点击"确定";

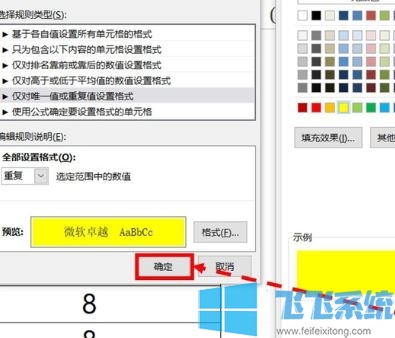
4、重复值填充背景颜色后的效果如下图:
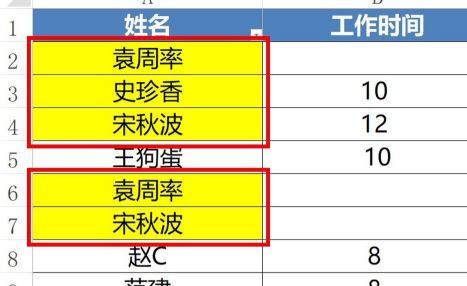
Excel显示重复项的方法二
1、打开excel,并打开一个文档,文档里有一列数据,我们来看下这列数据是否有重复数据。
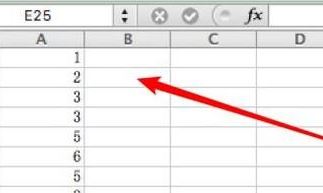
2、选中A列,然后点击工具条上的‘条件格式’
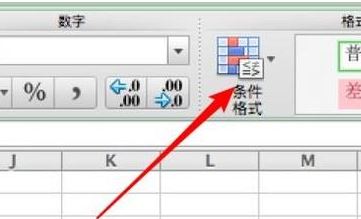
3、点击上面的‘重复值’
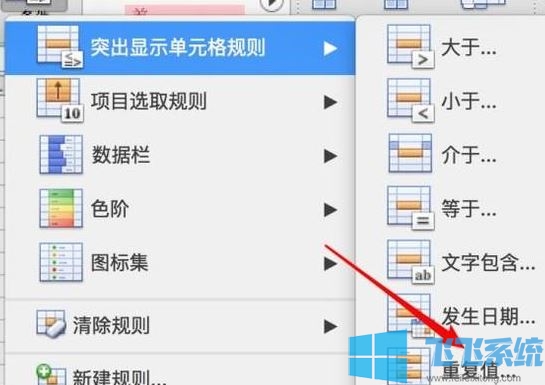
4、弹出规则窗口,按默认的设置就行,点击‘确定’按钮。
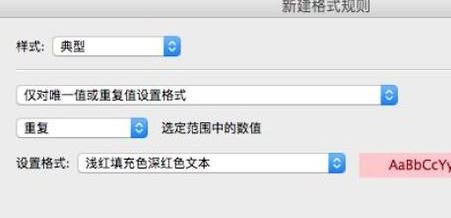
5、看下A列,现在有重复数据的都以红色的背景色显示出来了。
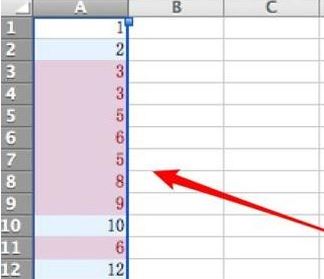
以上便是飞飞系统小编给大家带来的Excel显示重复项的方法!