- 编辑:飞飞系统
- 时间:2020-08-04
相信使用win10系统的用户都应该清楚,win10系统会不定期的进行系统更新,以修复可能存在的系统漏洞。而由于一些未知的原因,一些用户在更新win10系统之后可能会出现一些莫名其妙的问题,比如win10系统更新后无法上网的情况。今天小编就专门分享一下win10系统更新后无法上网的详细解决方法,有需要的朋友一起来看看吧。
win10系统更新后无法上网的详细解决方法
方法一:
1、使用“win+X”键打开如下图所示的菜单窗口,在其中点击打开“命令提示符(管理员)”;
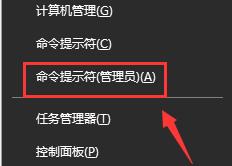
2、打开命令提示符窗口后,在其中输入重置网络命令“netsh winsock reset”,然后按下回车键执行就可以了;
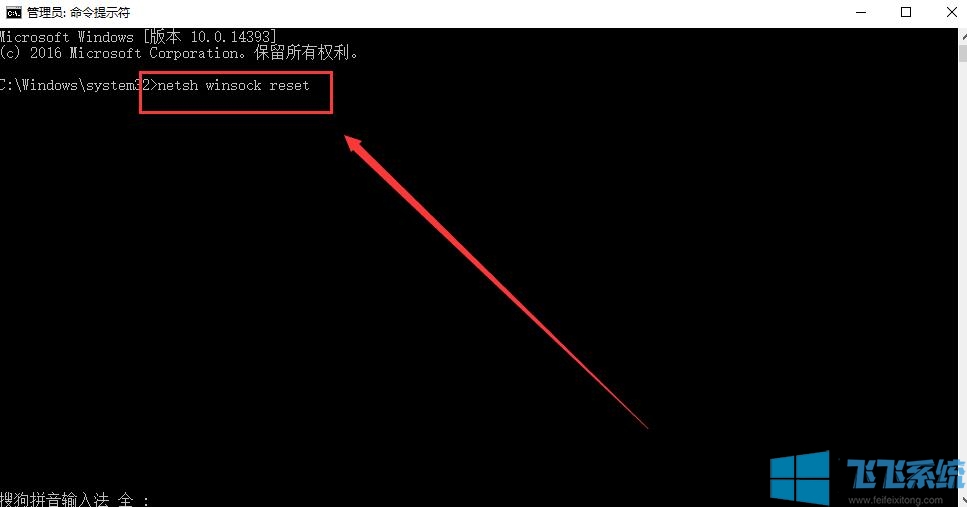
方法二:
1、使用“win+X”键打开如下图所示的菜单窗口,在其中点击打开“控制面板”;
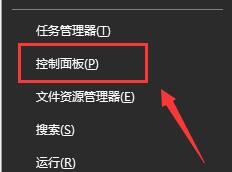
2、打开控制面板窗口后,在窗口右上角将“查看方式”更改为“小图标”,然后在下面的选项中找到并点击“疑难解答”;
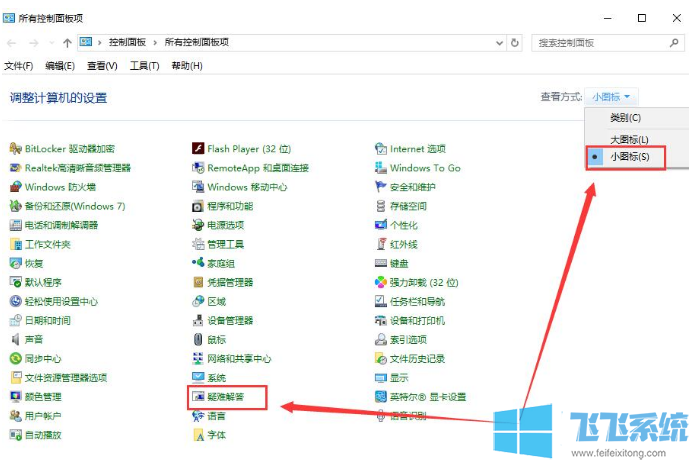
3、在疑难解答窗口中点击“网络和 Internet”一栏中的“连接到 Internet”这一项;
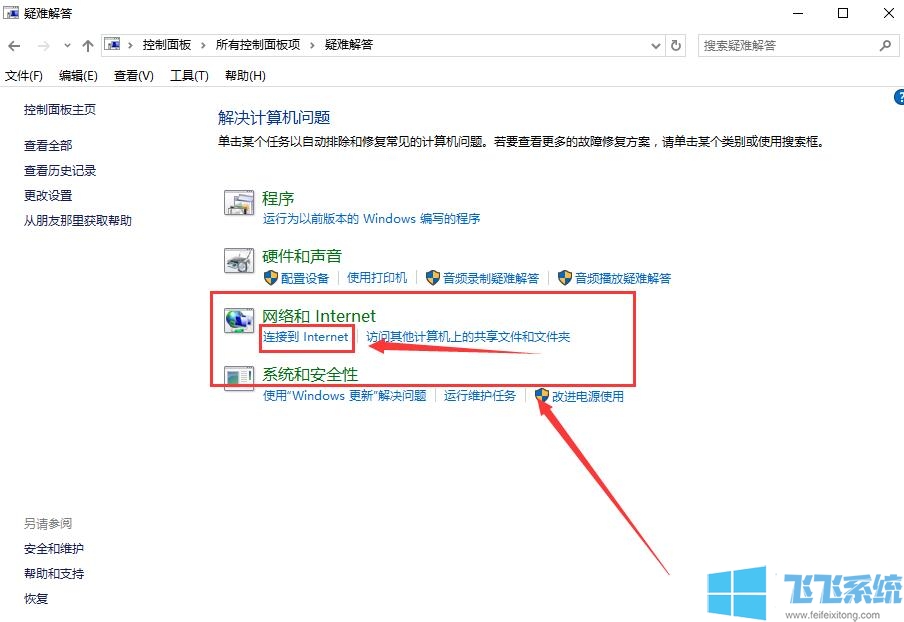
4、这时会弹出如下图所示的窗口,我们点击“下一步”按钮诊断一下就可以了;
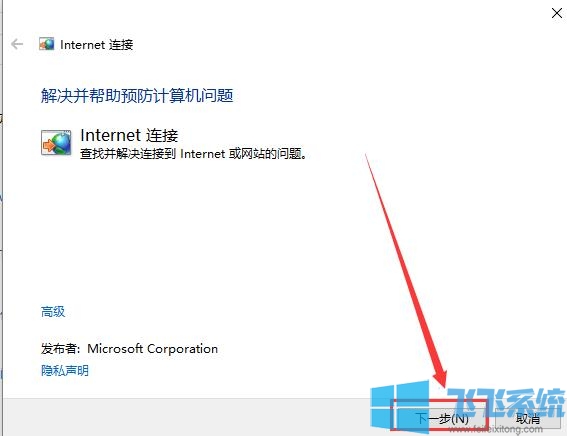
方法三:
1、使用“win+X”键打开如下图所示的菜单窗口,在其中点击打开“控制面板”;
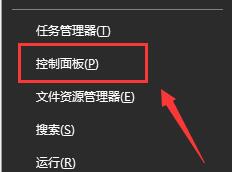
2、打开控制面板窗口后,在窗口右上角将“查看方式”更改为“小图标”,然后在下面的选项中找到并点击“网络和共享中心”;
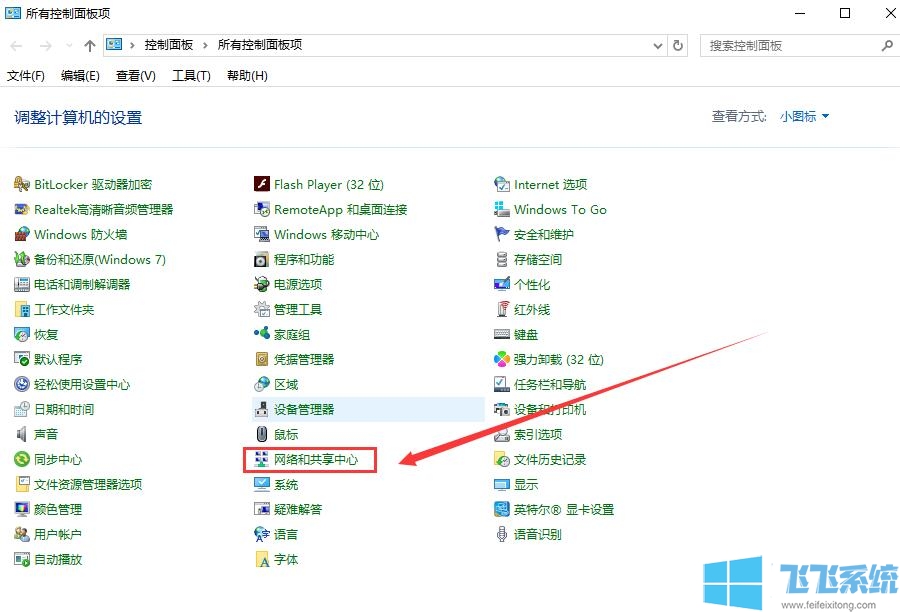
3、进入网络和共享中心窗口后,在窗口左侧点击“更改适配器设置”;
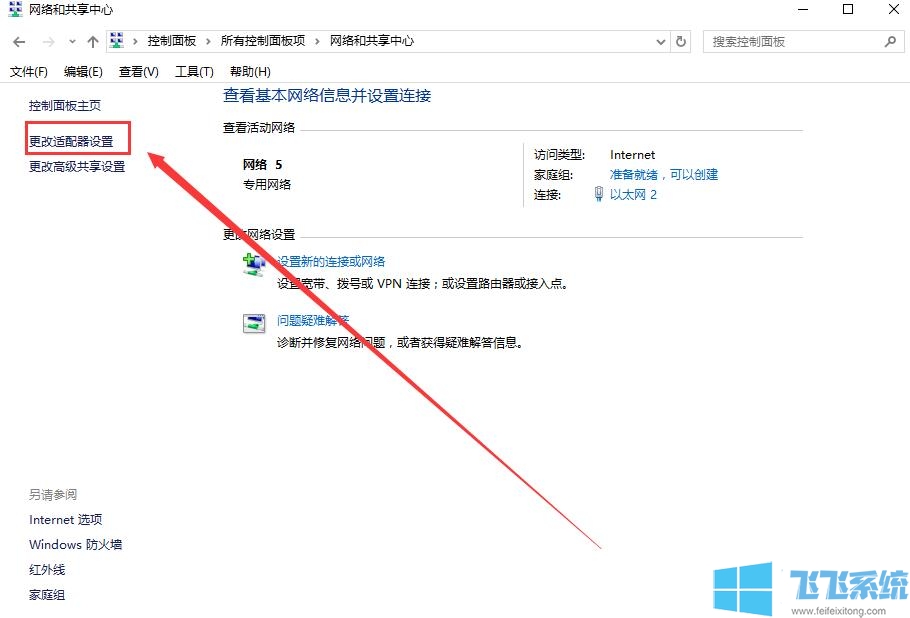
4、在网络适配器窗口中找到当前使用的网络适配器,使用鼠标右键单击并选择“属性”;
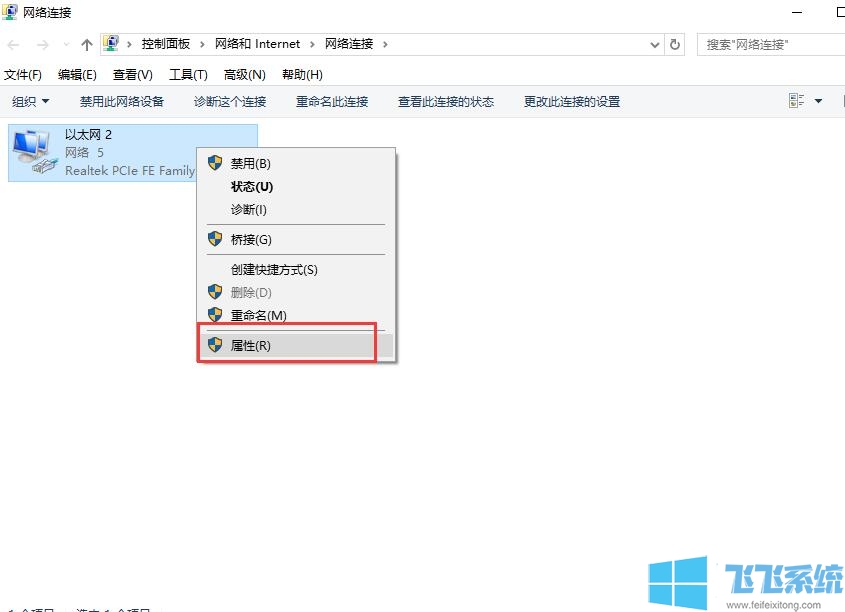
5、在弹出的属性窗口中选中“internet协议版本6”并点击下方的“属性”按钮;
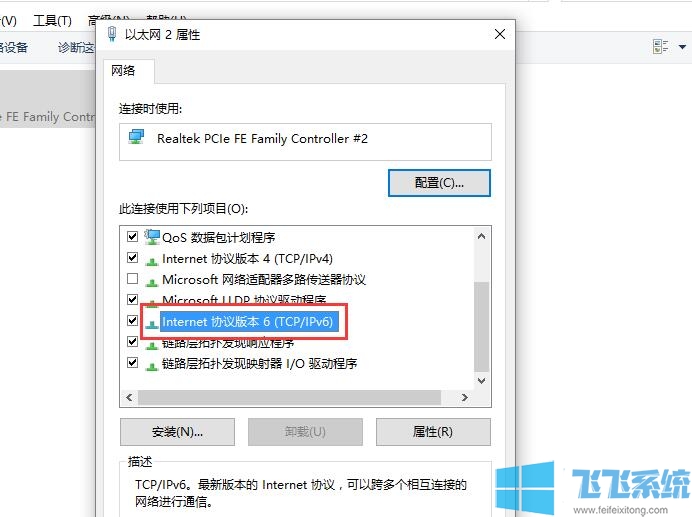
6、在弹出的“internet协议版本6 属性”窗口中勾选“使用下面的DNS服务器地址”,在“首选DNS服务器”中输入“4.2.2.1”,在“备用DNS服务器”中输入“4.2.2.2”,最后点击“确定”按钮就可以了;
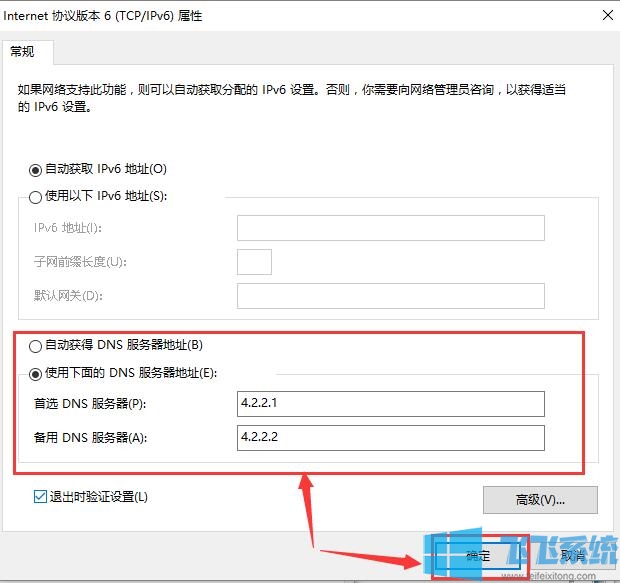
以上就是win10系统更新后无法上网的详细解决方法,按照上面的方法来进行排查和修复后,应该就可以正常上网了。更多win10系统相关教程,欢迎大家持续关注飞飞系统哦。




























