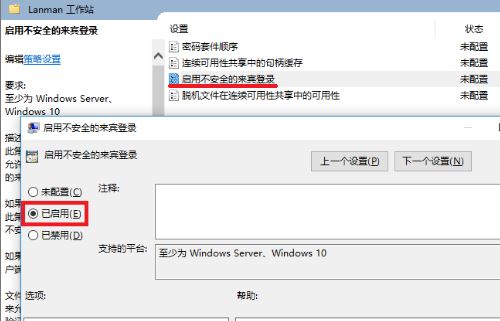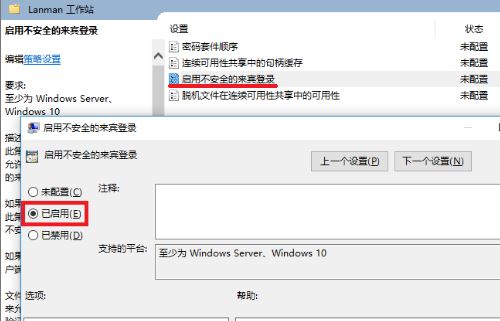win10最新版1709设置共享的操作方法
- 编辑:飞飞系统
- 时间:2017-11-09
在局域网中,我们可以通过共享功能让局域网中的电脑相互访问快速的进行一些 复制文件的操作,免去U盘拔来拔去的麻烦。一般在xp、win7操作系统中共享都是非常简单的事。但是到了win10操作系统后按照以往的方法设置后依旧无法共享,看来老办法在win10 新版系统中已经不可行了。在本文中飞飞一键重装系统给大家分享下win10 新版操作系统共享方法。
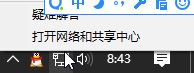
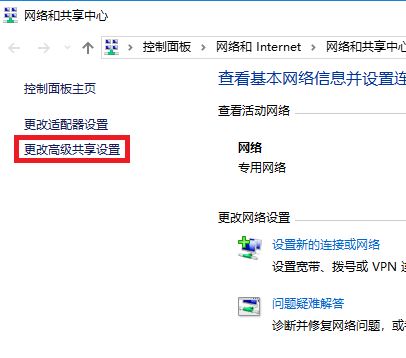
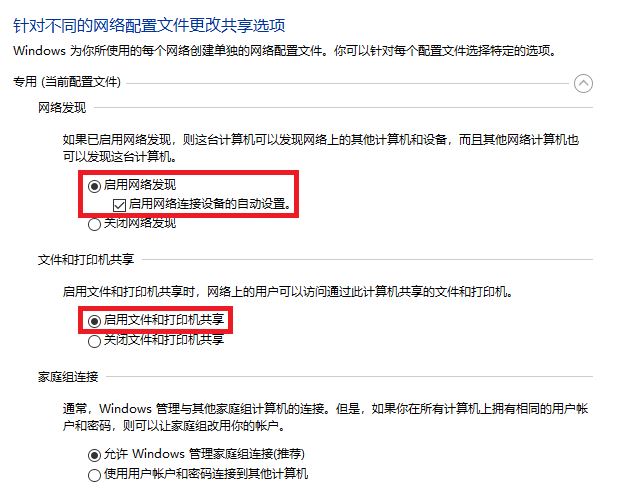
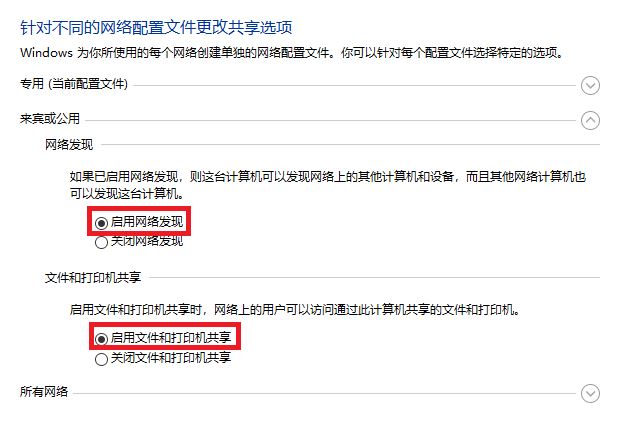
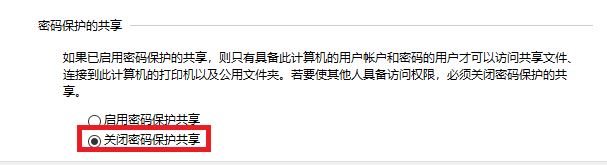


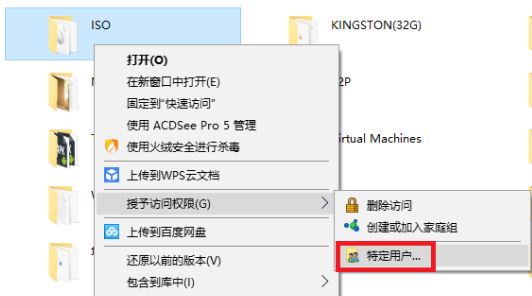
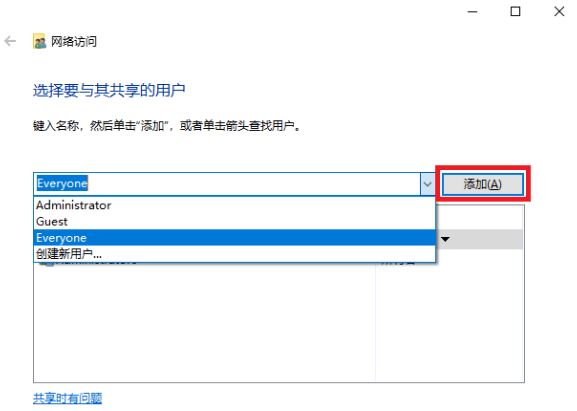

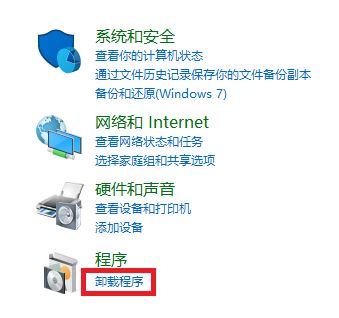



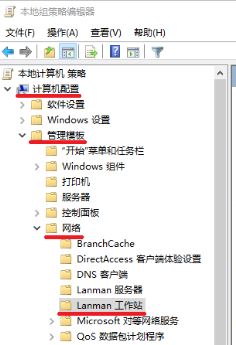
1、在任务栏的网络图标单击右键,选择【打开网络或共享中心】;
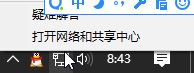
2、在打开的【打开网络或共享中心】界面左上角点击“更改高级共享设置”,如图:
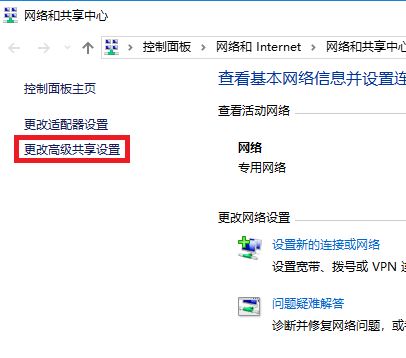
3、点击“更改高级共享设置”,然后在当前网络类型的【专用】进行如下设置: 配置下点击【启用网络发现】和【启用文件和打印机共享】如图所示:
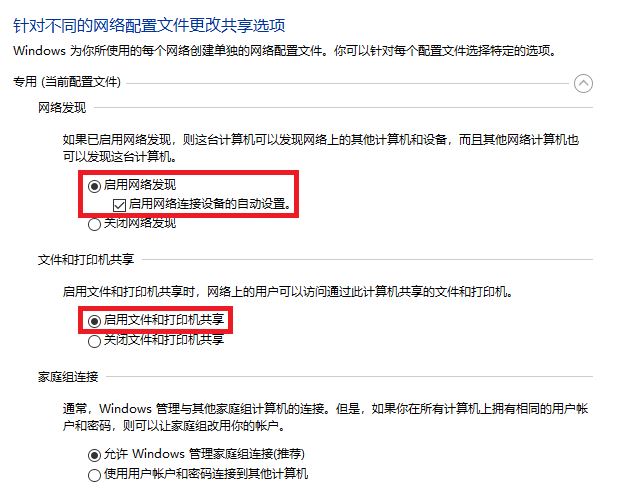
4、接着在【来宾或公用】下进行如下设置:点击【启用网络发现】和【启用文件和打印机共享】,如图所示:
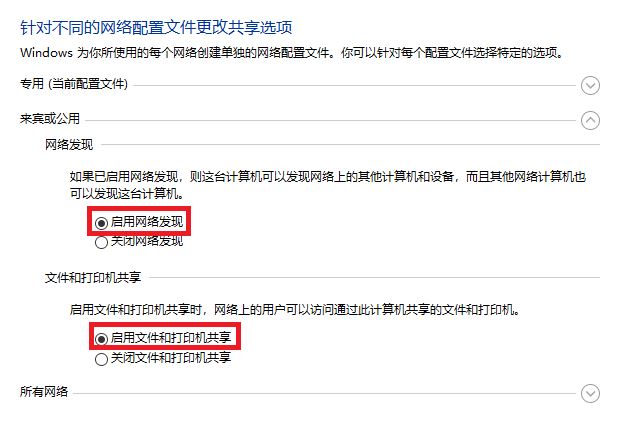
5、最后在【所有网络】进行如下设置:点选【关闭密码保护共享】,完成设置点击【保存更改】如图所示:
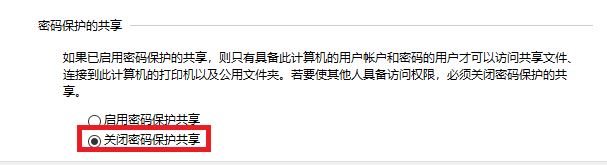
6、按下win+R呼出”运行”,键入:services.msc,点击“确定”打开服务,如图所示:

7、在服务界面找到“Function DiscoveryResource Publication”服务,双击打开将该服务启动如图:

8、接着在需要共享的文件夹上右键,选择【授予访问权限】-【特定用户...】如下图:
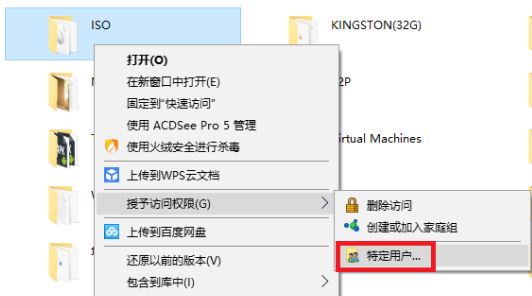
9、在列表中选择Everyone(所有人),然后点击“添加”(默认权限为读取)点击“共享”按钮,如图所示:
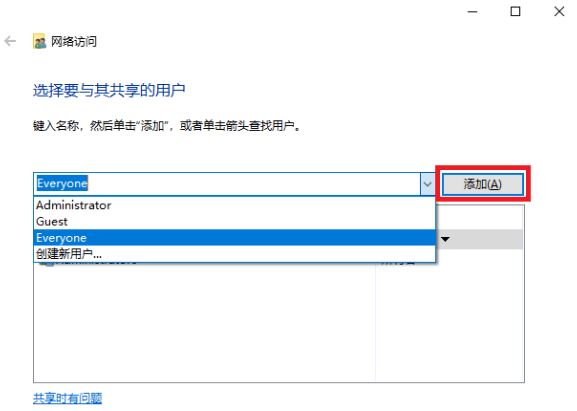
注:如果局域网内有XP和WIN7用户也需要访问WIN10的共享资源,那么我们添加完Everyone后还需要添加“Guest”用户
10、按下win+R。在弹出的”运行”对话框输入control,然后点击“确定”按钮如图所示:

11、在控制面板中点击【卸载程序】如图所示:
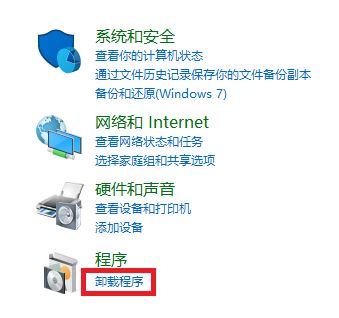
12、在左上角点击“启用或关闭Windows功能”如图所示:

13、在windows 功能界面展开 SMB 1.0/CIFS Automatic Removal ,然后将下面的SMB 1.0CIFS Automatic Removal、SMB 1.0CIFS 服务器、SMB 1.0CIFS 客户端 选项全部勾选,点击【确定】,如图:

14、等待自动完成安装;
15、同样按下windows+r,在弹出的”运行”对话框输入gpedit.msc,然后点击“确定”,如图所示:

16、在组策略左侧依次展开:计算机配置--管理模板--网络--Lanman 工作站,如图所示:
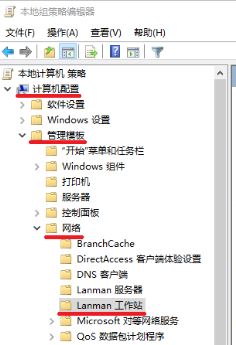
17、在右侧打开【启用不安全的来宾登录】选项,点击 【已启用】,点击【应用】--【确定】保存设置!