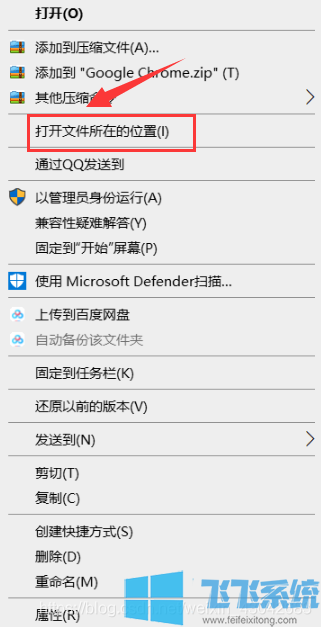- 编辑:飞飞系统
- 时间:2023-10-28
win10系统是微软的匠心之作。它对系统功能进行了全面升级,提供了易用性和安全性,是我们目前的主流操作系统。有些朋友的电脑没有网络时应该如何安装系统呢?下面,我就给大家分享一下具体的操作方法。
电脑没有网络怎么安装win10系统?估计很多朋友都有这个疑问。如果电脑可以开机,他们不想用U盘重装系统,但是电脑没有网络,无法下载镜像。我应该怎么办?别着急,我来给大家介绍一下如何离线重装win10系统。
准备工具:
1、系统首页一键重装系统软件,下载地址:http://chongzhuang.windowszj.com/
2、8G以上U盘一个
3、能正常上网的电脑一台
详细步骤:
1.打开下载的系统主页,一键重新安装系统软件。退出防病毒软件并单击“我知道了”。
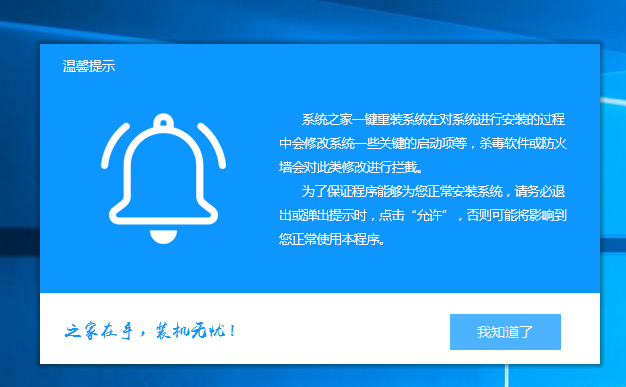
win10离线重装图-1
2、出现一键安装界面。点击中间的离线版本制作。如果您在使用过程中遇到问题,可以扫描下方二维码寻求专业技术支持。

如何离线安装win10 图2
3、进入离线版本制作界面,选择需要安装的系统镜像。

如何离线安装win10 图-3
4、然后在导出目录中点击浏览,选择磁盘空间比较大的盘符,点击确定,然后就可以一键创建离线版本了。

win10离线重装图-4
5、制作完成后,会出现提示,点击取消。

win10离线重装图-5
6.然后打开下载路径,解压下载的系统文件,然后将下载的所有文件复制到U盘中。

win10离线重装图6
6、将U盘中的文件复制到无网络的电脑上,打开文件,运行System Home即可一键重装系统软件。

win10 图7
7、打开后会出现这个界面。点击安装系统。如果出现提示窗口,单击“确定”,然后等待文件复制。

win10 图8
8.完成后,点击立即重启

如何离线安装win10 图-9
9、启动管理器界面,选择离线模式,点击进入,等待软件自动安装系统。

win10离线重装图-10
10、离线重装win10系统成功

重装win10教程图-11
以上就是离线重装win10系统的方法。我希望它能帮助你。