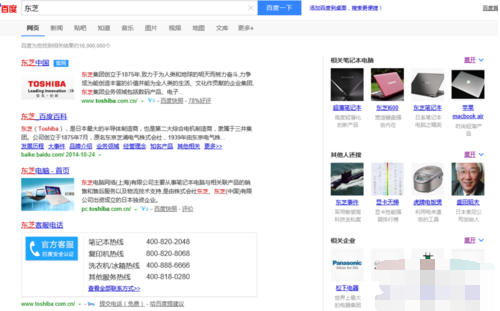- 编辑:飞飞系统
- 时间:2023-10-28
win10是目前最流行的操作系统。它结合了win7和win8的优点,回归了开始菜单,并添加了动态磁贴。然而,有些朋友却遇到了一个奇怪的现象。 win10开始菜单打不开。下面,我就教大家一些解决Win10开始菜单打不开问题的小技巧。
您在使用电脑时是否遇到过Win10开始菜单无响应的情况?今天我打开电脑,想打开开始菜单来查找一些东西。我点击了几次,但什么也没发生。即使关闭并重新启动也没有帮助。该怎么办?接下来给大家分享一下win10开始菜单无响应问题的解决方法。
方法一、结束进程
1.右键单击任务栏空白处,选择“任务管理器”
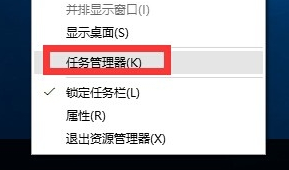
Win10开始菜单打不开图1
2、找到并选择“桌面窗口管理器”项,点击“结束进程”
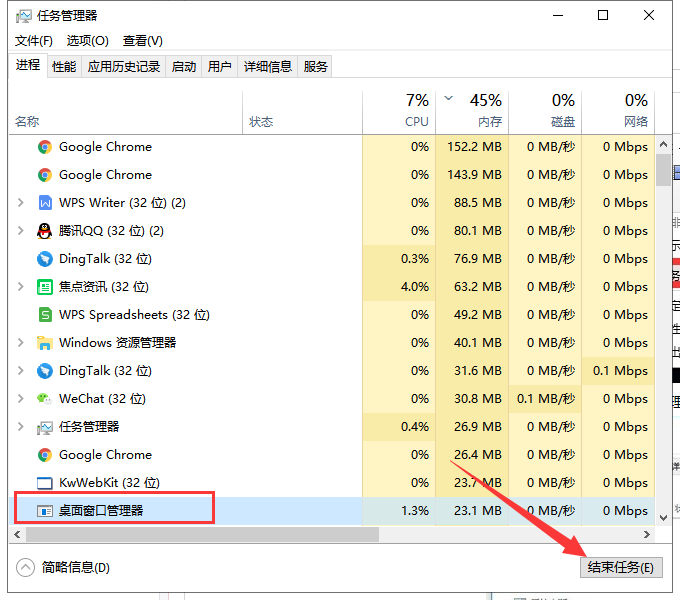
win10开始菜单无响应图2
3、弹出警告窗口,勾选“放弃未保存的数据并关闭”,点击“关闭”并重新启动计算机,看开始菜单是否有反应。
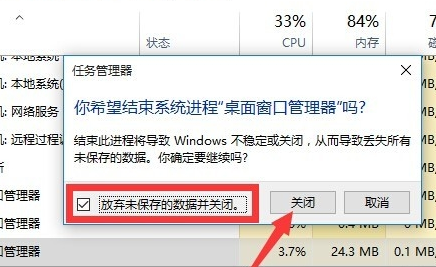
win10 图3
方法二、修改“组策略”
1、按“Windows+R”快捷键打开运行窗口,输入gpedit.msc,点击确定,打开组策略窗口。
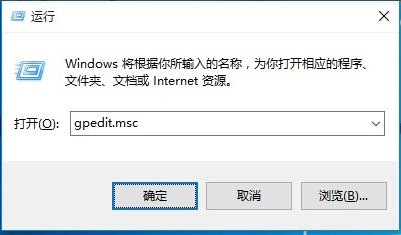
Win10开始菜单打不开图4
2、如图所示,依次展开左侧红框中的项目,然后找到并右键单击右侧的“用户帐户控制:内置管理员帐户的管理员审批模式”,选择“属性”
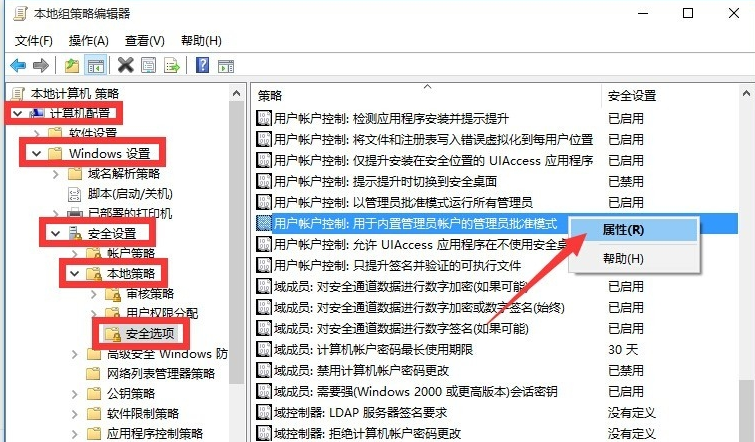
Win10开始菜单无响应图5
3. 选择启用并单击确定
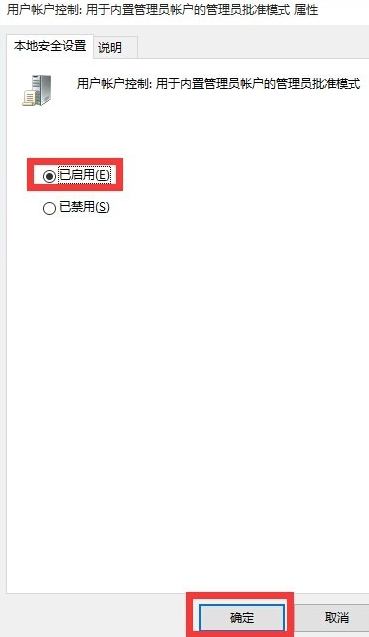
Win10开始菜单打不开图6
4.然后按Alt+F4快捷键,单击“确定”,然后重新启动计算机。
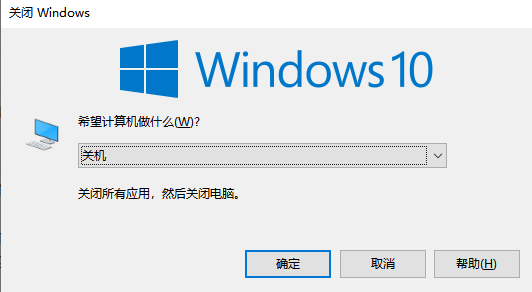
win10 图7
方法三:重置计算机
1、WIN+R快捷键,在窗口中输入“msconfig”然后回车
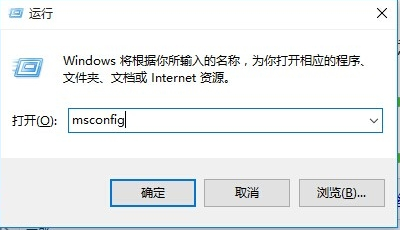
Win10开始菜单打不开图8
2.打开“系统配置”,选择菜单上的“启动”选项卡,选择“安全启动”,单击“确定”,关闭并重新启动计算机
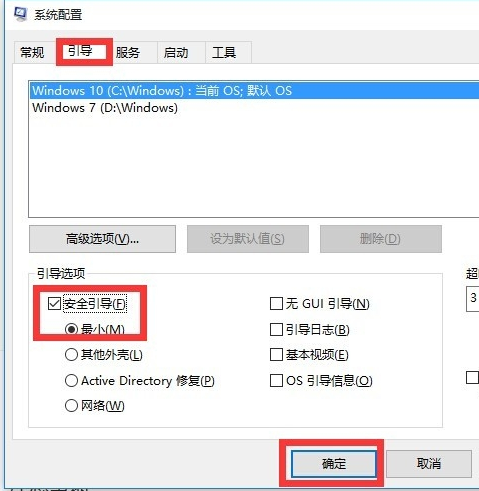
开始菜单图-9
3.进入安全模式,选择“设置”-“更新和安全”-“恢复”,点击“重置此电脑”下的“开始”按钮,重新启动电脑并重置win10系统
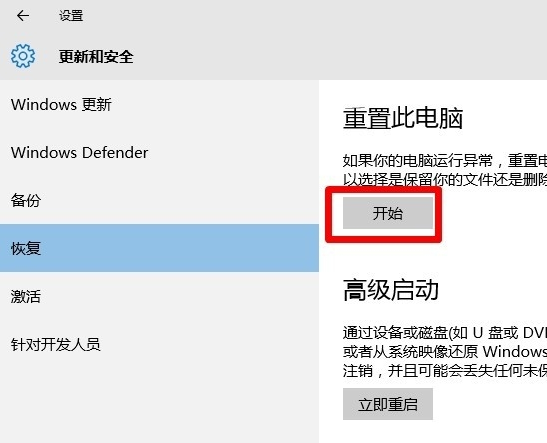
开始菜单图10
4、当然,如果可以进入“故障排除”界面,直接点击“重置这台电脑”项即可重新安装正式版Win10。如果问题仍然没有解决,我们只能选择一键重装系统。
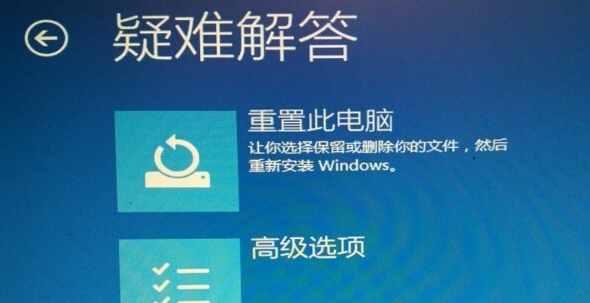
开始菜单图11
以上就是win10开始菜单打不开问题的详细解决方法。 win10开始菜单现在可以打开吗?返回首页查看更多精彩教程