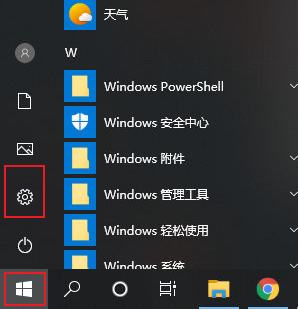- 编辑:飞飞系统
- 时间:2023-10-28
台式电脑是目前最流行的电脑型号。主机和显示器是分开的。与其他型号相比,虽然不便于携带,但具有良好的扩展性和散热性。接下来给大家介绍一下当桌面无法开机时如何重装win10系统。
如果我们在电脑无法启动的情况下想要重装系统,除了购买系统盘之外,我们还可以使用U盘来安装系统,并使用免费的系统重装工具制作一张U盘启动盘,然后进行安装在我们想要安装它的任何计算机上。小编为大家整理了一份图文教程,解决台式电脑重装win10系统无法开机的问题。快来了解一下吧。

win10 图1
相关教程
台式电脑一键重装win10系统
U盘安装系统
台式机无法开机重装win10系统准备工具:
1、魔猪一键重装系统软件:http://www.mofazhu.com/
2、大于10G的U盘一个。请注意备份U盘上的数据。
3. 一台可以上网的电脑
台式机无法开机重装win10系统详细步骤:
1、将U盘插入能上网的电脑,打开Magic Pig系统重装大师

台式电脑无法开机重装win10 图2
2.切换到U盘启动选项,选择U盘模式

桌面图3
3、选择U盘盘符,点击一键创建U盘启动盘。

win10 图4
4、格式化U盘警告提示时,点击确定,会出现如图提示。选择uefi/BIOS双启动。

台式电脑无法开机重装win10 图5
5. PE版本选择高级版本,点击确定。

U盘重装win10系统图6
6、出现微软官方原版系统选择界面,选择win10系统,点击下载系统并创建U盘。

U盘重装win10系统图7
7、制作完成后,会出现如图提示。点击确定,然后拔出U盘。如果您不知道需要重装系统的电脑的启动快捷键,可以返回U盘模式。

桌面图8
8.点击下方快捷键进行查询

桌面图9
9、将准备好的U盘启动盘插入需要重装系统的台式电脑中,按下电源键,然后连续点击一键U盘启动热键进入启动选择界面,选择USB选项或U盘名称。进入

桌面图10
10. 进入PE选择界面,用方向键选择02,按Enter键。

台式电脑无法开机重装win10 图11
11. 在启动管理器界面中使用方向键选择64位PE,按Enter键确认。

win10 图12
12、进入PE界面,出现Magic Pig安装工具,选择下载的win10系统镜像,目标分区为C盘,点击安装系统

桌面图13
13、稍等片刻,win10系统重装成功。

win10 图14
以上就是台式电脑无法开机时重装win10系统的方法。你学会了吗?如果您在系统重装过程中遇到问题,可以联系我们的人工客服。
返回首页查看更多精彩教程