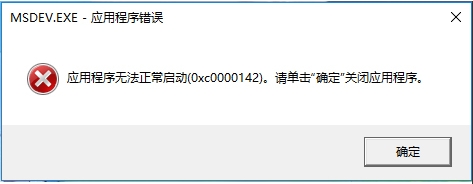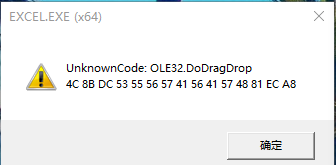Win10家庭版怎么获取文件夹管理员权限?win10家庭版获取文件夹管理员权限教程
- 编辑:飞飞系统
- 时间:2020-07-24
最近有用户向小编反应说,他想要对某个文件或者文件夹修改的时候,却发现修改不了,系统弹窗提示说没有更改权限。出现这种情况的原因是我们平时登录使用的不是管理员账号,需要更改权限才可以进行修改。那么我们要如何获取更改权限呢?下面小编就带来win10家庭版获取文件管理员权限的方法教程。
win10家庭版获取文件管理员权限的方法如下:
第一步、对着相关文件夹单击鼠标右键,菜单中点击选择“属性”。
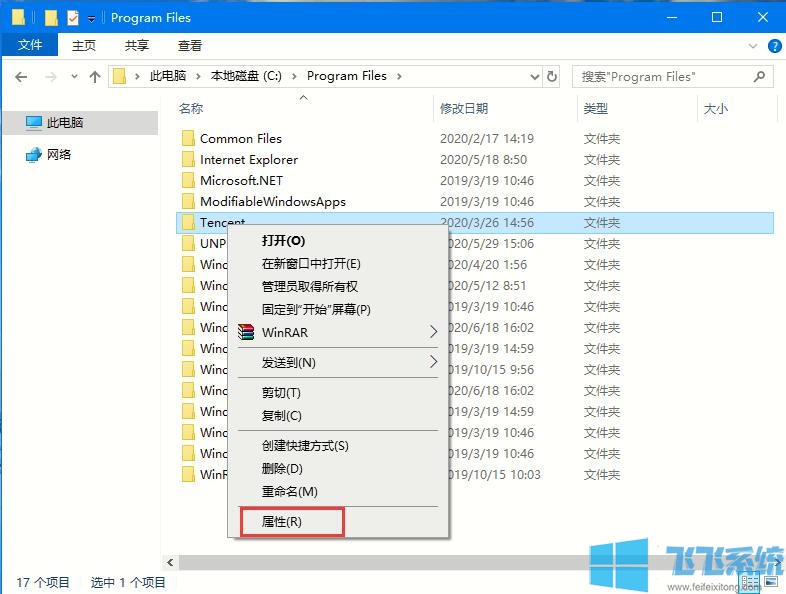
第二步、在文件夹属性对话框,“安全”选项卡下点击“高级”。
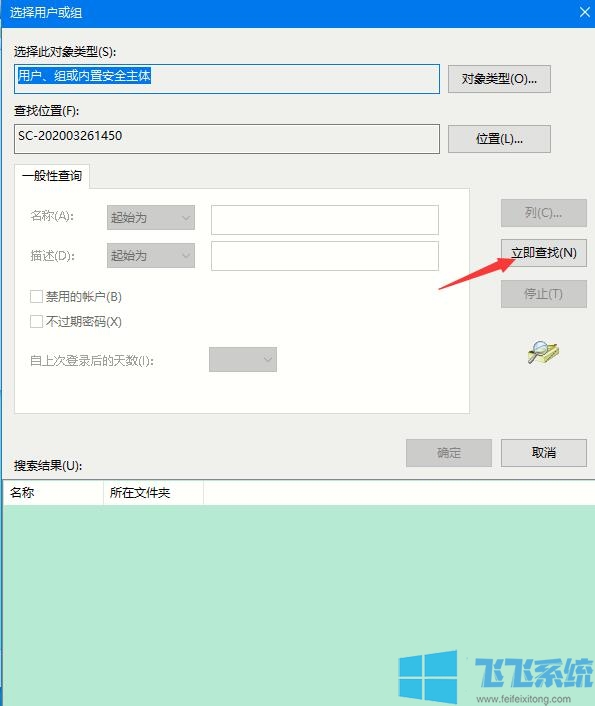
第三步、在文件夹的权限项目窗口,点击顶部“更改”。
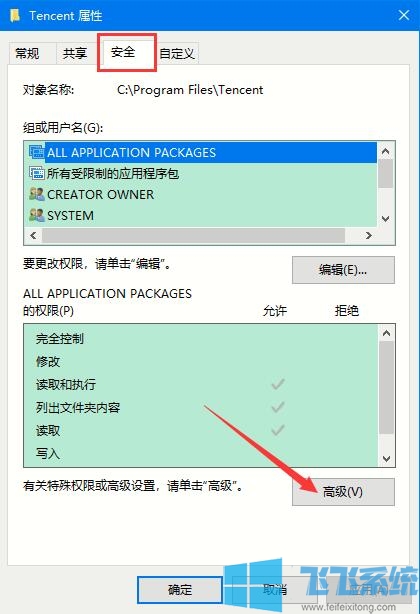
第四步、在选择用户或组窗口,点击“高级”。
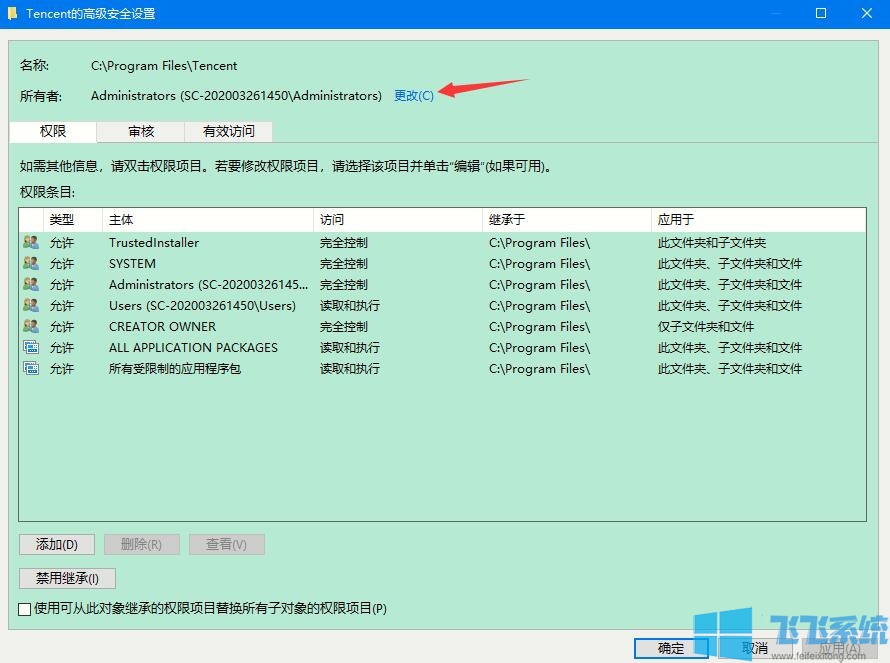
第五步、在接下来的窗口,首先点击“立即查找”。然后在搜索结果中点击选中希望的用户,然后点击底部“确定”。
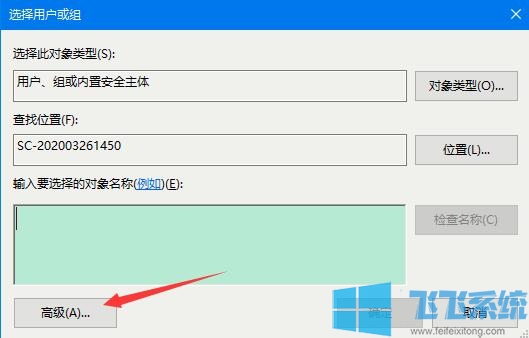
第六步、返回在选择用户或组窗口后,点击“确定”。
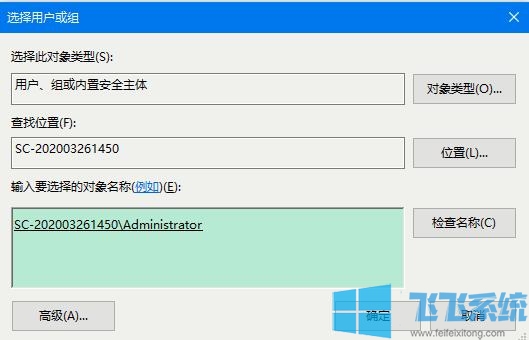
第七步、返回文件夹的权限项目窗口,然后点击勾选个人需要的权限即可,完成后点击底部“确定”。
以上就是Win10家庭版如何获取文件夹管理员权限的详细步骤,希望可以帮助到你。