- 编辑:飞飞系统
- 时间:2020-07-24
win10系统使用steam下载游戏磁盘用量一直为0怎么办?steam是运行在win10系统中的一款游戏平台,很多玩家都会通过该平台购买和下载游戏。有些玩家在下载游戏的时候会碰到磁盘用量一直显示为0,导致下载卡住的情况,很多玩家在碰到这种情况是都不知道如何解决。下面飞飞系统小编分享一下win10系统使用steam下载游戏磁盘用量一直为0的解决方法,大家一起来看看吧。
win10系统使用steam下载游戏磁盘用量一直为0的解决方法
1、首先我们看向steam软件主界面的左上角,在这里可以看到名为“steam”的菜单项,使用鼠标点击该选项;
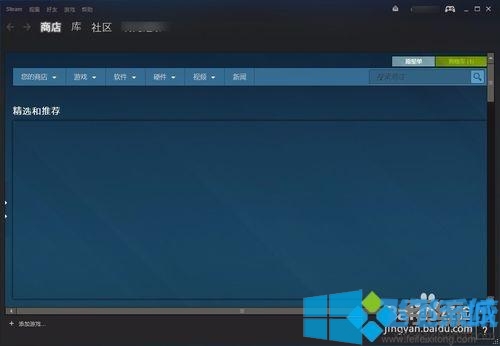
2、点击之后会在下方弹出如下图所示的菜单窗口,在窗口中点击“设置”选项;
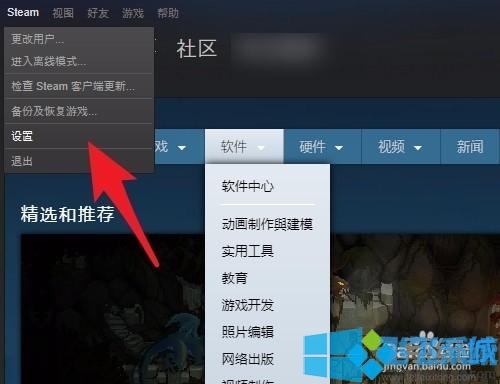
3、此时会弹出steam的设置窗口,在窗口左侧找到并点击“下载”这一项;
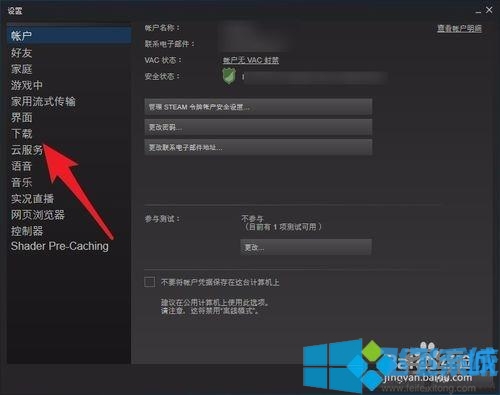
4、在下载设置界面中点击“下载区域”下方的下拉菜单,在弹出的菜单中选择“US”开头的区域;
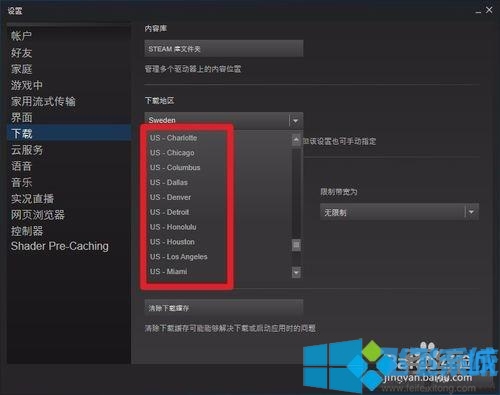
5、之后还有最重要的一步,在下方点击“清除下载缓存”按钮将下载缓存清除,记住更新完毕后一定要将下载地区恢复为国内区域,避免其它游戏更新缓慢;
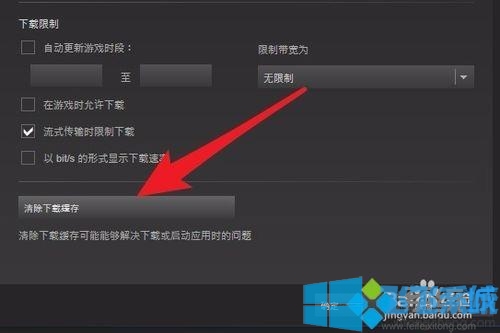
以上就是win10系统使用steam下载游戏磁盘用量一直为0的解决方法,碰到steam下载某些游戏卡住的时候,可以通过修改下载地区来解决哦。




























