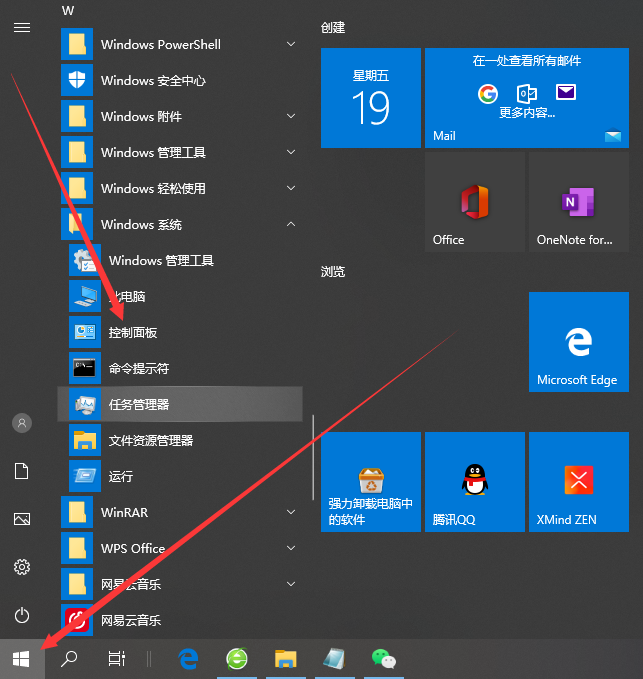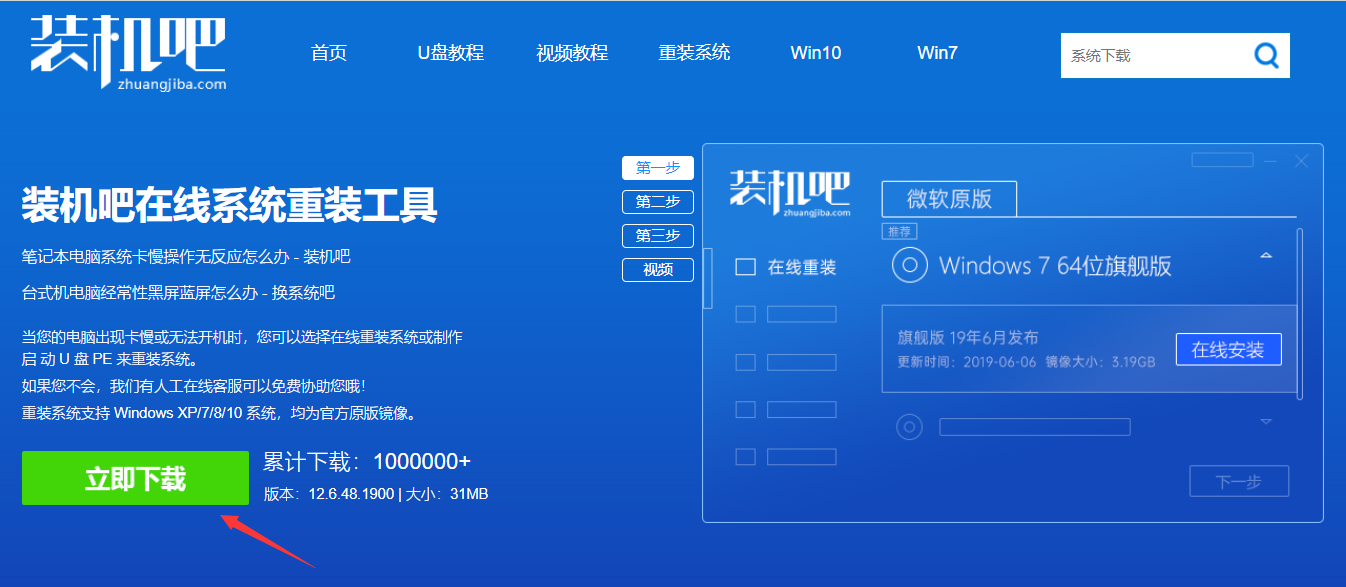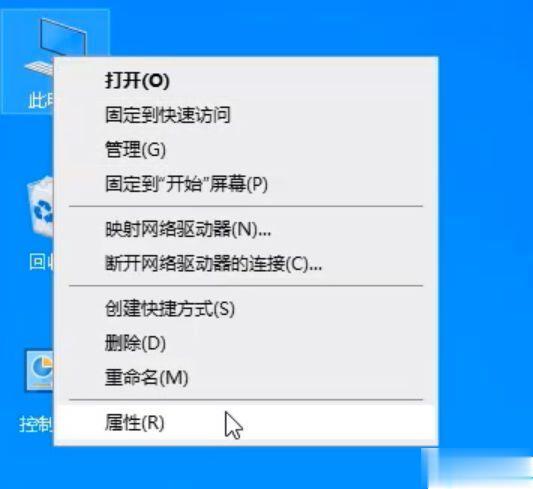- 编辑:飞飞系统
- 时间:2023-10-27
U盘是一种常用的移动信息存储工具。随着技术的发展,它的功能也逐渐增多,现在已经可以帮助很多朋友重装系统了。小编为大家整理了一份U盘安装win10系统的详细教程。如果您有需要的话,就来一起了解一下吧。
如何从U盘安装win10系统?这是一个值得深思的问题。电脑无法开机,无网络。如何制作USB启动盘?如何下载系统镜像?如何重装系统?其实,要从U盘重装系统,需要一台好的电脑,下载系统重装工具,制作U盘启动盘。制作完成后就可以随意安装系统了。
U盘重装win10系统准备工作:
1.飞飞系统可以一键重装系统软件,下载地址:http://www.zhuangjiba.com/
2、大于10G的U盘一个,用于备份U盘上的重要数据
3、能正常上网的电脑一台,
U盘重装win10系统详细步骤:
1、将U盘插入可以正常使用的电脑,下载飞飞系统软件,打开,退出杀毒工具,点击U盘启动U盘模式
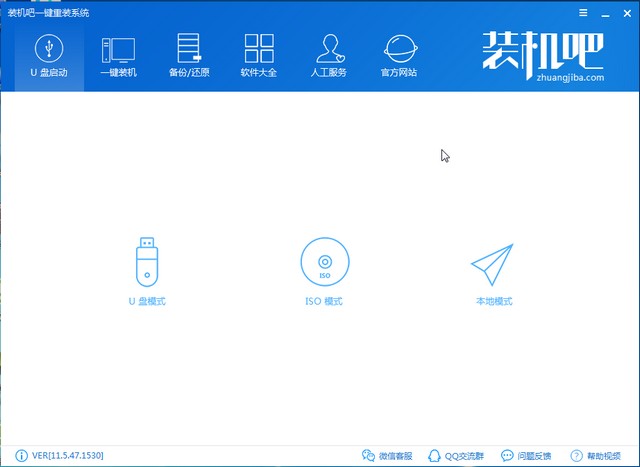
U盘图片-1
2、勾选U盘设备名称复选框,点击一键创建可启动U盘。出现提示时单击确定并选择UEFI/BIOS 双启动。该界面右下角有快捷键。您可以查看需要重装系统的电脑的快捷键。

U盘安装win10教程图-2
3、然后选择win10系统,点击下载系统并创建U盘。创建完成后,拔出U盘。

U盘图-3
4、然后将U盘插入需要重装系统的电脑中。启动电脑后,立即点击我们查询到的U盘启动热键。

U盘图4
5、选择带有USB选项或U盘品牌的选项,按Enter键

U盘安装win10教程图-5
6、出现飞飞系统PE选择界面。一般这里选择02(新型号),回车。

U盘安装win10教程图-6
7、启动管理界面,选择64位PE进入。

win10 图7
8、进入PE系统后,出现飞飞系统安装工具,如图。选择win10镜像后,检查目标分区是否为C盘,确认无误后点击安装系统。

U盘安装win10教程图-8
9、系统安装完成后,拔出U盘,重新启动电脑,等待一段时间就可以使用win10系统了。

系统图-9
以上就是U盘安装win10系统的详细教程。一定能帮助您成功安装win10系统。如果您还有疑问,也可以联系客服。