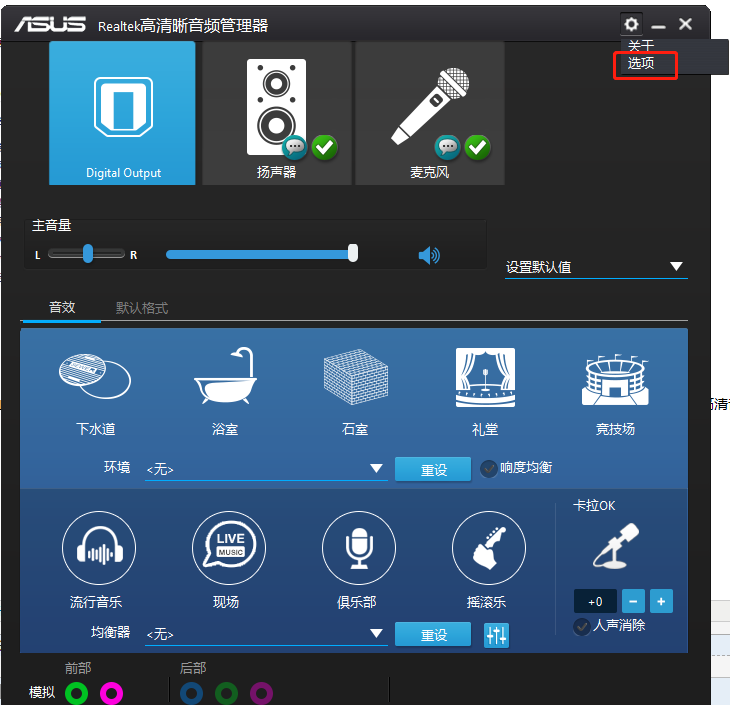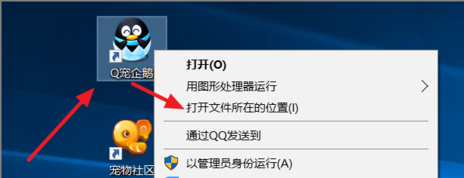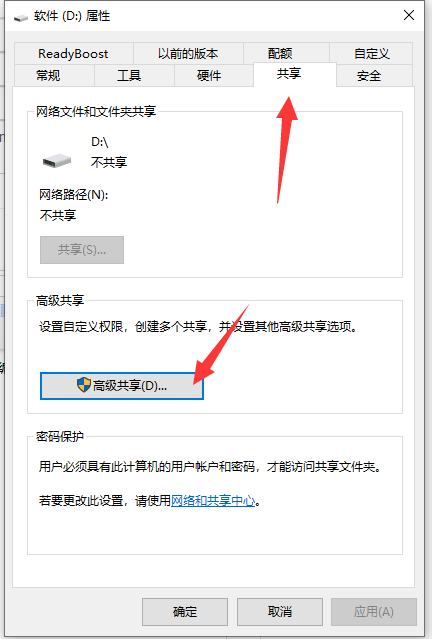- 编辑:飞飞系统
- 时间:2023-10-27
笔记本电脑比其他类型的计算机更便于携带,并且被大量用户使用。但由于其结构比较紧凑,当笔记本电脑无法开机时,我们新手用户首先会通过软件来解决问题。今天给大家分享一下解决使用U盘重装win10系统问题的最佳方法。您也可以重新安装其他系统。
笔记本电脑无法开机时重装系统并不意味着直接在关机状态下重装。我们还是需要一台能上网的电脑制作U盘启动盘,然后将U盘插入到无法开机的电脑中重装系统。接下来我们看一下笔记本无法开机重装win10系统的详细教程
一、笔记本无法开机重装win10系统准备工具
1、找一台能正常上网的电脑,下载飞飞系统的一键重装系统。飞飞系统不仅支持一键重装系统,还可以创建USB启动盘。官方下载地址:http://www.zhuangjiba.com/
2、大于10G的U盘一个,备份U盘数据 二、制作U盘启动盘
1、打开飞飞系统,一键重装系统,退出所有杀毒软件,点击我知道了
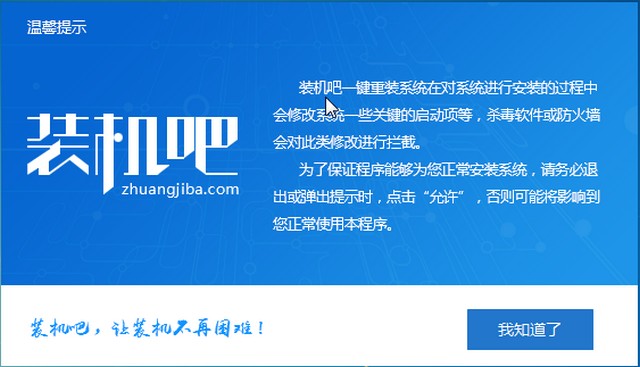
笔记本电脑图1
2、U盘启动界面下选择U盘模式

U盘重装win10 图2
3. 使用U盘重新安装笔记本的后续步骤需要设置U盘才能启动。首先,点击右下角的快捷键,查看笔记本电脑品牌的启动热键。然后选择U盘,点击一键创建启动U盘

笔记本图3
4、弹出清除U盘的警告提示,点击确定,点击uefi/bios双启动

win10 图4
5、系统选择微软官方原版win10系统,点击下载并创建U盘。等待U盘启动盘创建完毕,然后拔出U盘。

笔记本无法开机重装win10图-5
三、设置U盘启动
1、将U盘插入无法开机的笔记本电脑中,然后按下电源键,然后快速连续点击上一步查询到的启动热键。

笔记本图6
2.打开启动选择界面,使用上下方向键选择USB选项或U盘品牌选项,然后按Enter键

U盘重装win10 图7
四、进入PE内安装系统
1、进入飞飞系统PE选择界面,选择02新型号进入。

笔记本无法开机重装win10图-8
2、出现启动选择界面时,选择64位PE进入。

win10 图9
3、进入PE系统,弹出飞飞系统安装工具,选择win10系统,安装在系统盘C盘,然后点击安装系统

笔记本图10
4、PE中的win10系统安装完成后,拔出U盘,重新启动电脑,等到进入win10系统桌面就可以正常使用了。

笔记本无法开机重装win10图11
以上是笔记本无法开机重装win10系统的图文教程。如果您在安装过程中遇到任何问题,也可以联系人工客服。