- 编辑:飞飞系统
- 时间:2020-07-22
win10如何安装mysql?mysql是目前主流的数据库之一,很多从事程序开发的网友都会接触到msql数据库。有些刚刚接触程序开发的网友会选择在自己电脑中安装mysql,以便随时与自己学习掌握mysql程序。但是有些初次安装的朋友可能不知道如何进行操作,为此小编今天就分享一下win10安装mysql数据库的详细操作方法,有需要的朋友一起来看看吧。
win10安装mysql数据库的详细操作方法
1、双击mysql-installer-community-5.7.20.0.msi安装包;
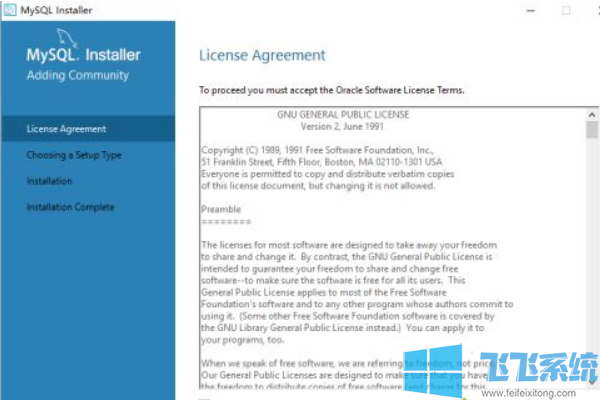
2、勾选 Iaccept the license terms,点击Next按钮;
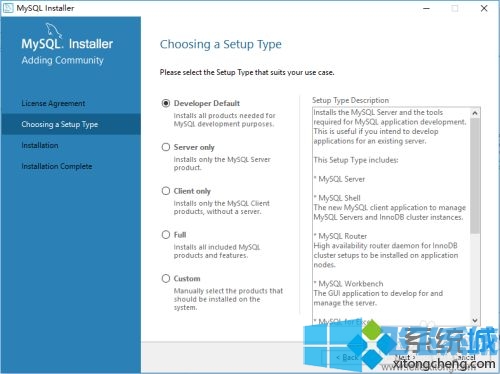
3、选择Server only,点击Next选项(因为我只想安装个服务器端,所以选了这个选项。如果想安装所有的,请选择full选项,如果自定义安装请选择Custom选项);
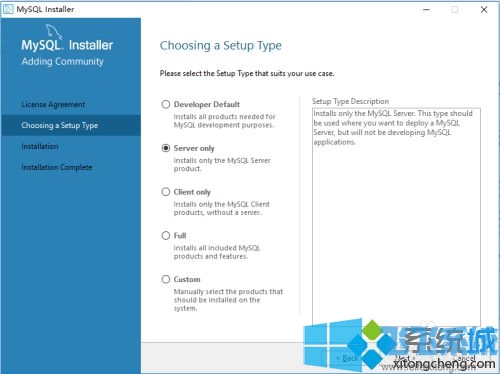
4、点击Execute选项执行安装;
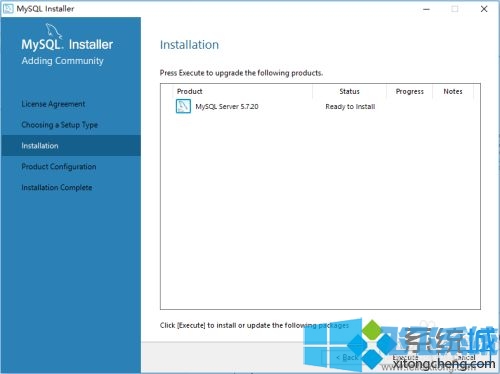
5、安装的过程中,在Progress列中可以看到安装进度;
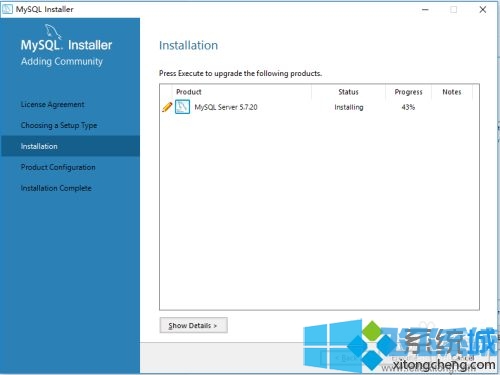
6、status列变为Complete说明安装完成,点击Next按钮;
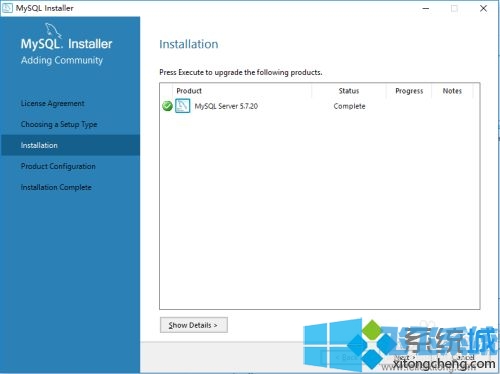
7、点击Next,进行产品配置;
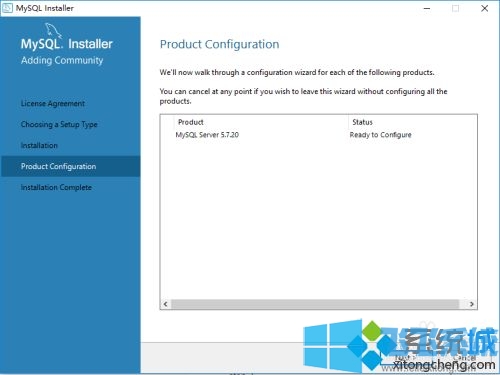
8、这个保持默认选项,点击Next;
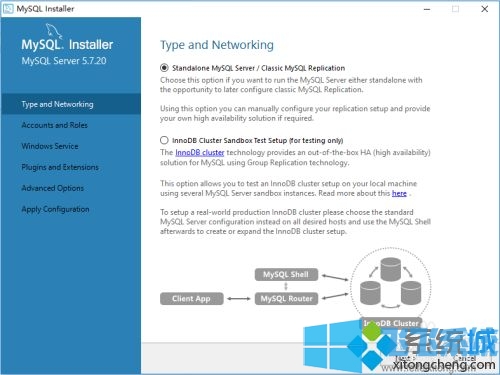
9、选择默认选项,Development Machine选项会使用最小的内存分配(因为是个人练习使用,所以不用占用太多电脑内存),点击Next;
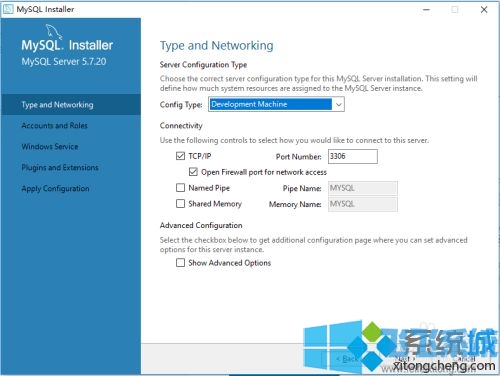
10、设置root用户的口令(我这里设置的比较简单,所以提示密码比较弱,从安全的角度说,大家还是应该把密码设置的复杂一点),点击Next按钮;
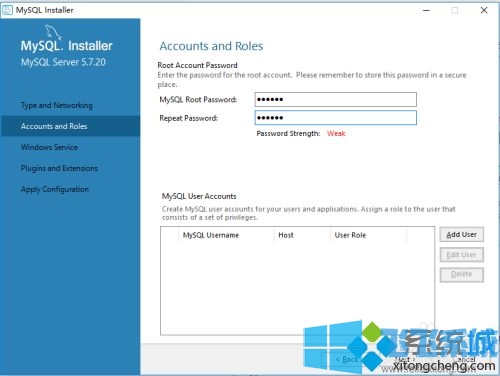
11、默认配置,点击Next按钮;
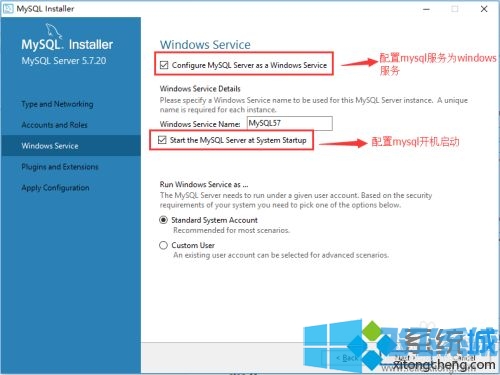
12、插件和扩展这保持默认选项就好,点击Next按钮;
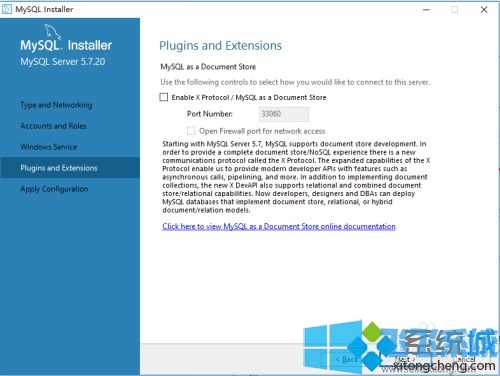
13、点击Execute按钮执行配置;
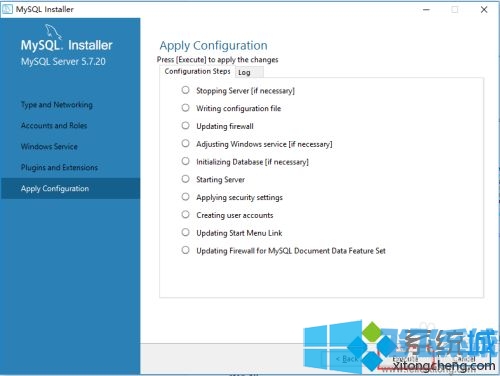
14、看到所有都是对号,说明配置成功,点击Finish按钮;
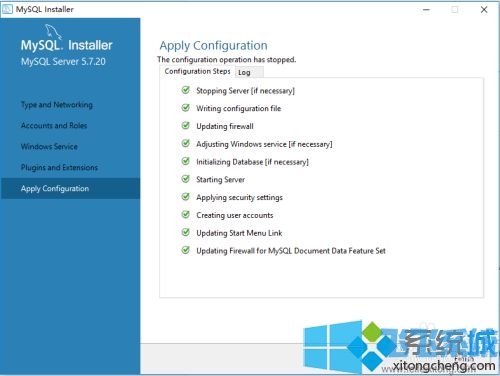
15、再点击Finish按钮完成安装;
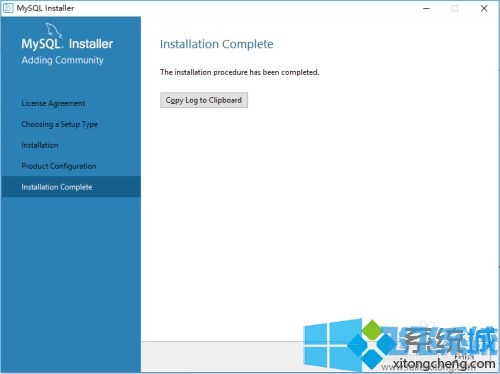
16、点击开始菜单中的MySQL 5.7 Command Line Client 客户端;
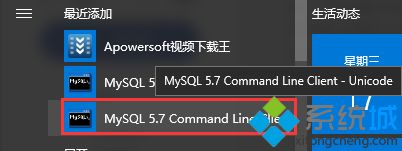
17、输入安装时设置的root的口令,按下回车;
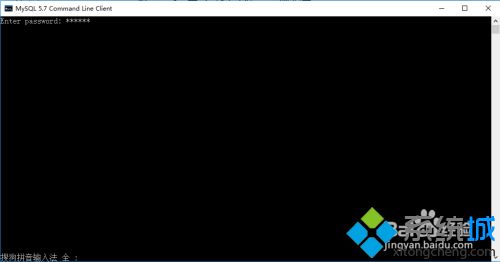
18、如果显示如下图所示的画面,则证明连接成功了;
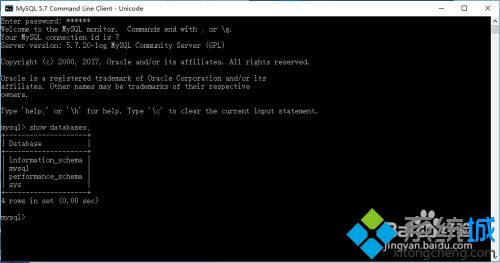
以上就是win10安装mysql数据库的详细操作方法,如果你不知道如何安装mysql,可以按照上面的方法来进行操作哦。




























