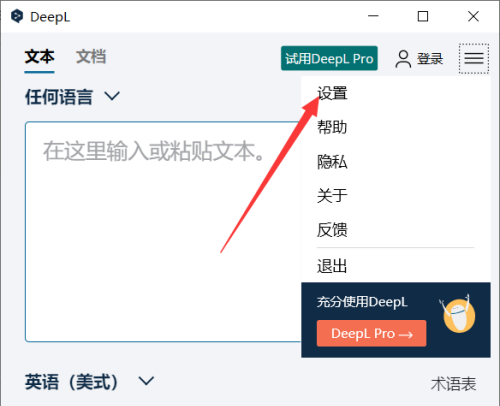PPT制作渐变色立体圆柱的方法教程
- 编辑:飞飞系统
- 时间:2020-07-21
PPT在我们制作课件或是制作晚会幻灯片中是一个很好的选择。在PowerPoint中可以插入各种各样的形状,但是不对这些插入的图形加以设置的话,就只能是最基础的图形没有一点美感。比如圆柱,虽然很简单,但是我们如果把它设置成渐变色就会瞬间美观许多。下面我们一起看看ppt制作渐变色立体圆柱的方法吧。
方法步骤
1、打开PowerPoint 2007,进入其主界面;
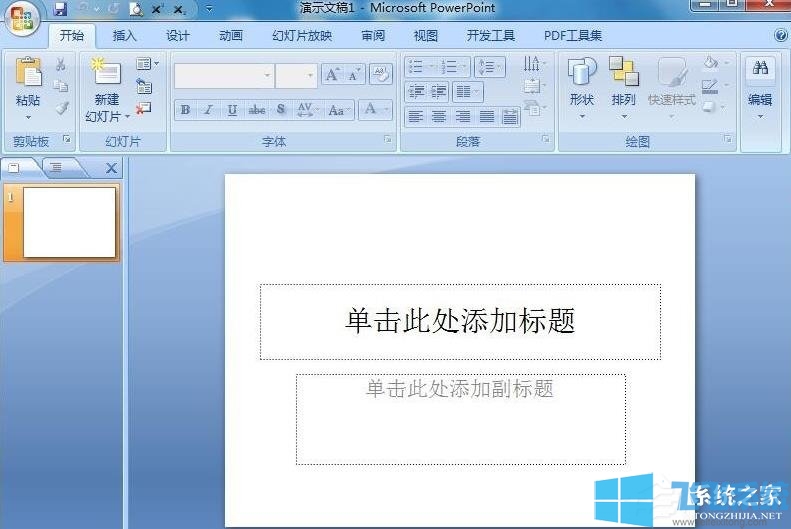
2、将单击此处添加标题和副标题两个输入框删除;
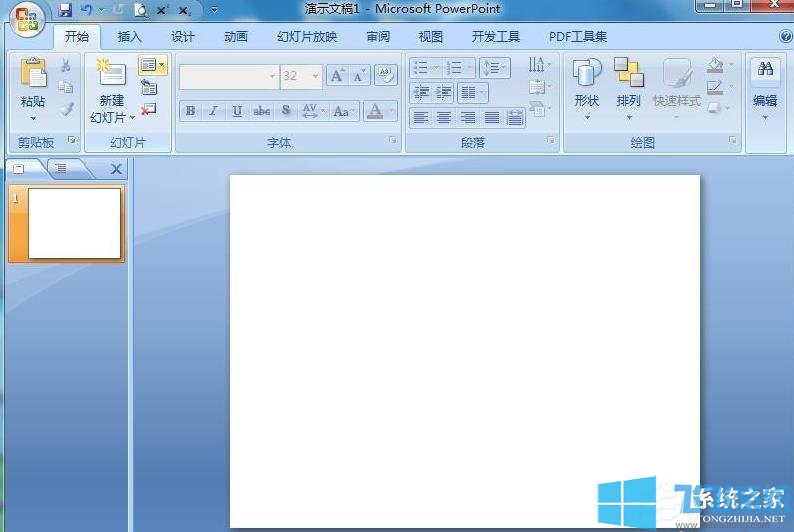
3、点击插入菜单,选择形状工具;
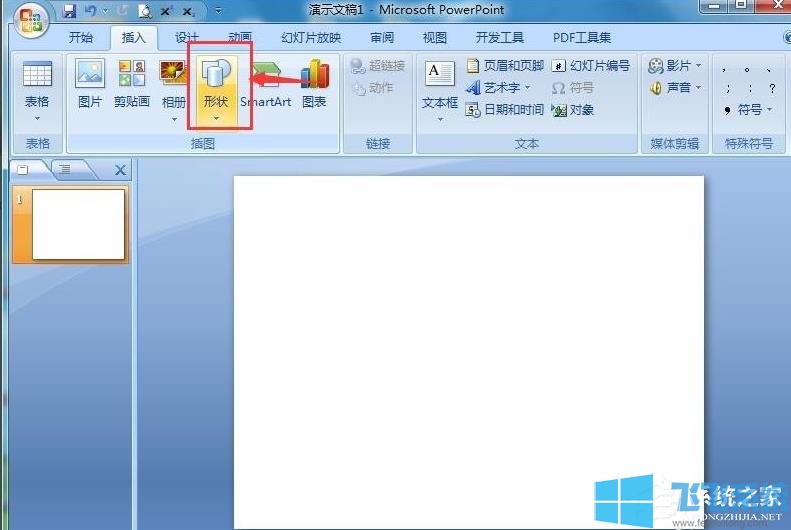
4、在基本形状找到并点击圆柱体,画出一个圆柱体;
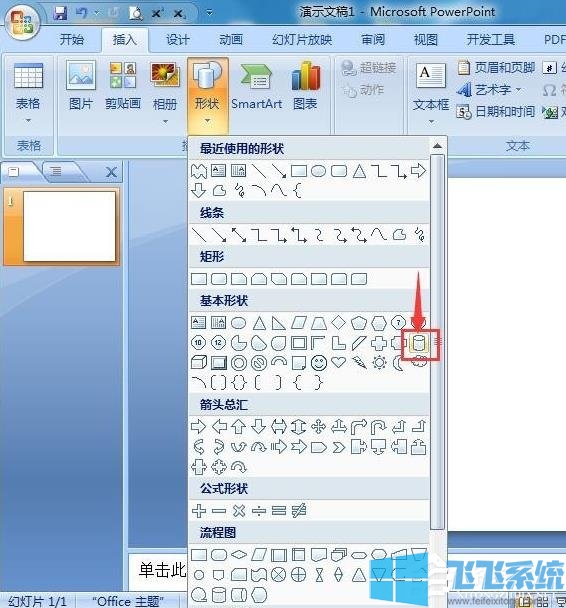
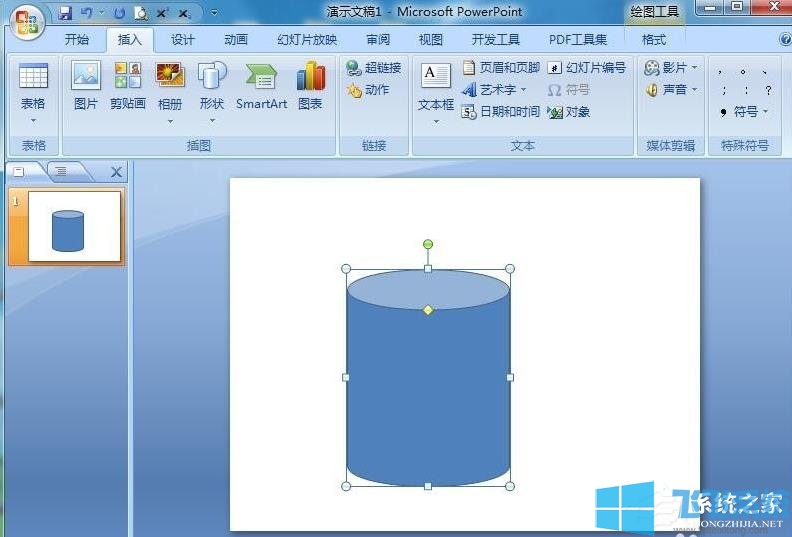
5、点击格式,选择形状填充;
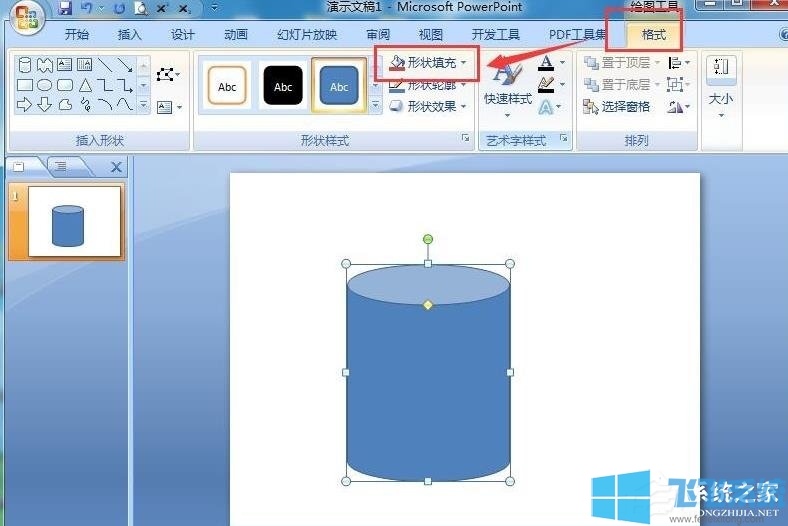
6、点击渐变,在打开的下拉菜单中点击其他渐变;
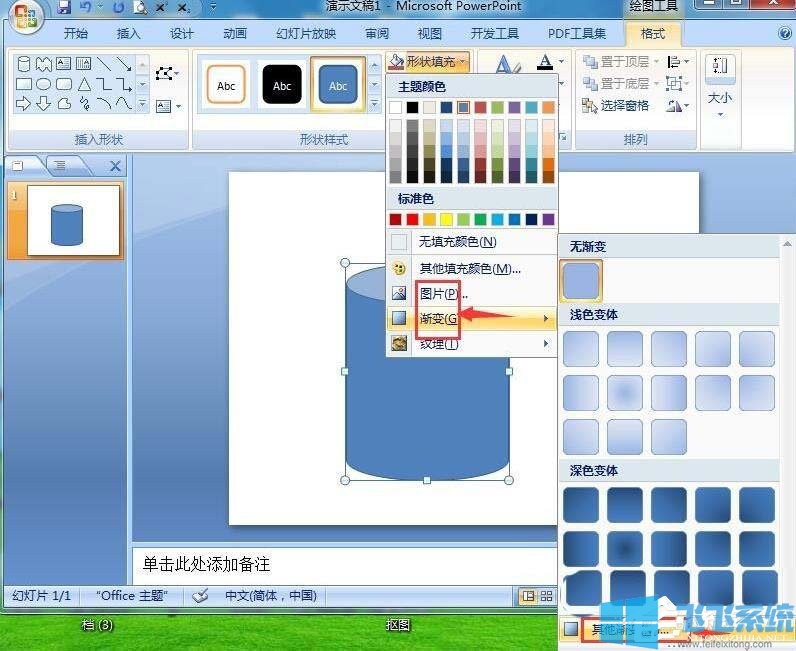
7、选择渐变填充,在预设颜色中点击漫漫黄沙,按关闭;
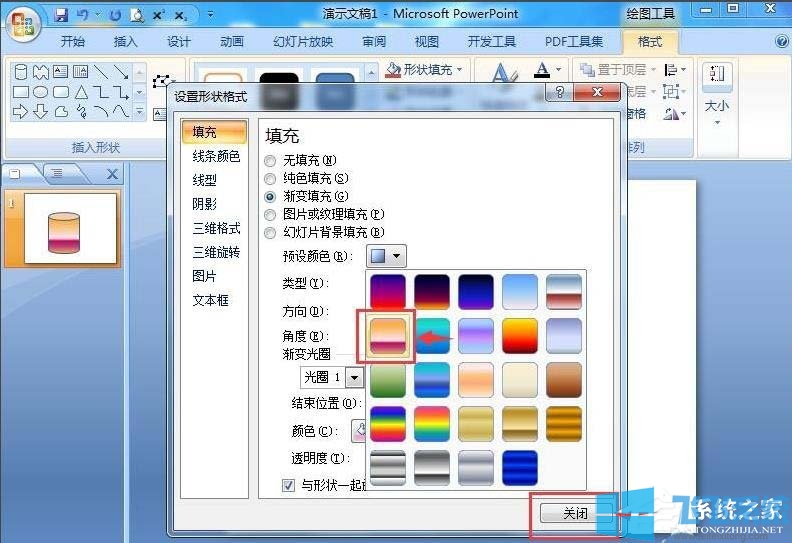
8、我们就在PPT中创建好了一个漫漫黄沙渐变色圆柱。
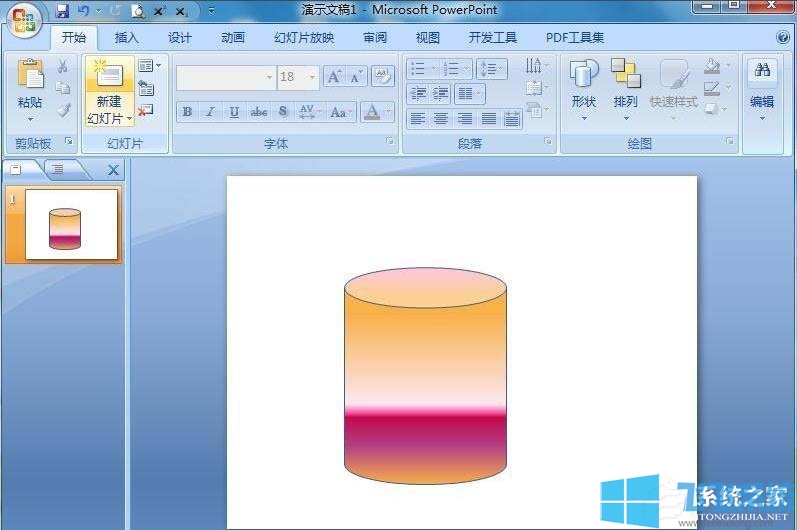
以上就是ppt制作渐变色立体圆柱的方法教程了,想要学习的朋友们可以参考上述步骤进行操作。