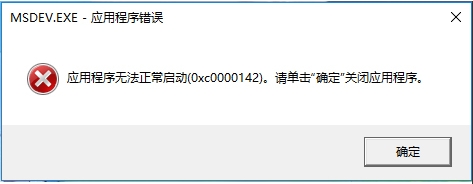- 编辑:飞飞系统
- 时间:2023-10-19
如果您的电脑死机、被感染或者系统出现错误,您可以尝试使用一键重装系统来恢复。但是如果你的电脑无法启动,无法进入系统,该怎么办呢?除了传统的光盘重装系统之外,今天小编就来教大家如何使用U盘重装电脑上的win10系统,下面就来看看详细的图文教程吧。
如今的台式机和笔记本电脑已经基本取消了光驱的功能,尤其是追求超薄设计的笔记本电脑。那么如果系统出现故障如何重装电脑呢?其实,你可以使用U盘在电脑上重装系统,恢复重装系统的状态。下面我们就来看看具体的步骤吧。
电脑U盘重装win10系统教程:
一、准备工具
1. 8G空U盘一个
2、能正常上网的电脑一台
3.飞飞系统工具,官网下载地址:http://www.zhuangjiba.com/
二、制作U盘工具
1、首先将U盘插入能正常上网的电脑,关闭杀毒工具,然后双击打开飞飞系统工具。选择U盘启动菜单,然后点击“U盘模式”,如下图:

计算机图形学-1
2、然后勾选U盘的选项,然后点击“一键创建可启动U盘”

重装系统图2
3、然后勾选需要下载的win10系统,然后点击“下载系统并创建U盘”

U盘重装系统图文教程-3
4、在出现的界面中选择“高级版”,然后等待创建成功,拔下U盘插入需要重新安装的电脑中。

U盘图4
三、安装系统
1. 重新启动计算机并按启动热键F12。常见的有F8、F12、Esc、F10 和F11。参考下图:

计算机图形学5
2、进入启动选项界面,使用方向键选择USB或U盘品牌选项,按回车键进入PE选择。

U盘图6
3. 使用键盘方向键选择【02】WindowsPE/RamOS(新型号),然后按Enter键进入。

U盘重装系统图文教程-7
4、需要几分钟的时间加载进入PE界面,会出现安装工具。我们选择目标分区C盘,选择系统,然后点击安装系统。

重装系统图8
5、安装成功后,会提示拔掉U盘并重新启动电脑。

计算机图形学-9
6、最后安装完成,进入win10系统界面。这样就完成了U盘安装系统。

U盘图-10
以上就是电脑U盘重装win10系统的教程。