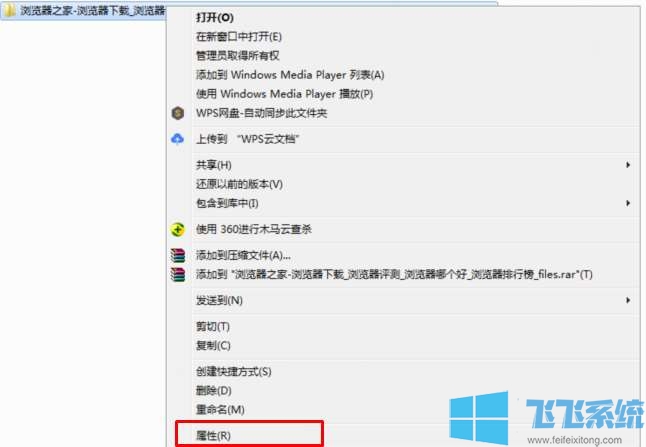- 编辑:飞飞系统
- 时间:2020-07-10
win7如何配置IIS?IIS是win7系统中的一项网站部署工具,很多从事网站开发的朋友都会使用IIS来部署以及调试网站。由于IIS是win7系统中的自带服务,所以安装起来是非常简单的,不过在配置方便却会麻烦一点。这也导致了很多刚刚接触IIS的朋友在安装后不知道如何配置IIS,为此小编今天就分享一下win7系统IIS详细配置教程,大家一起来看看吧。
win7系统IIS详细配置教程
1、首先在开始菜单中点击打开“控制面板”窗口,在窗口面板中可以找到“程序和功能”这一项,点击打开它;
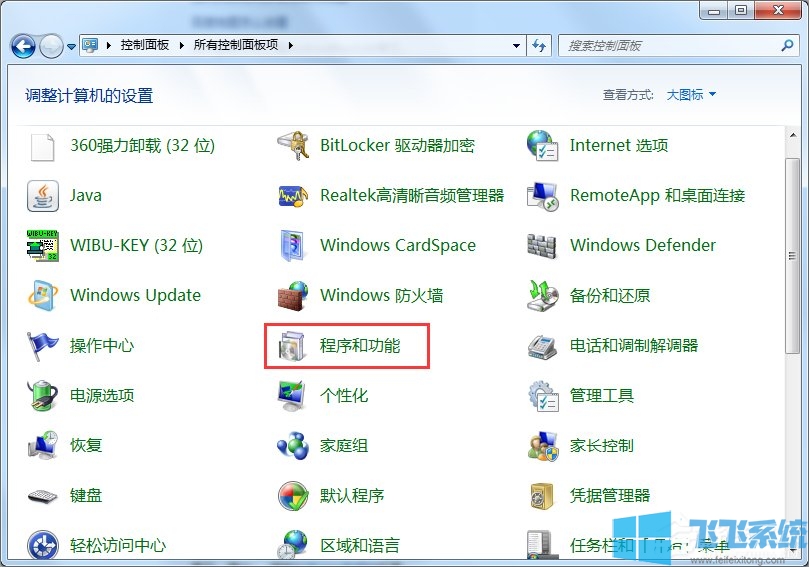
2、在程序和功能窗口左侧,点击“打开或关闭Windows功能”这一项;
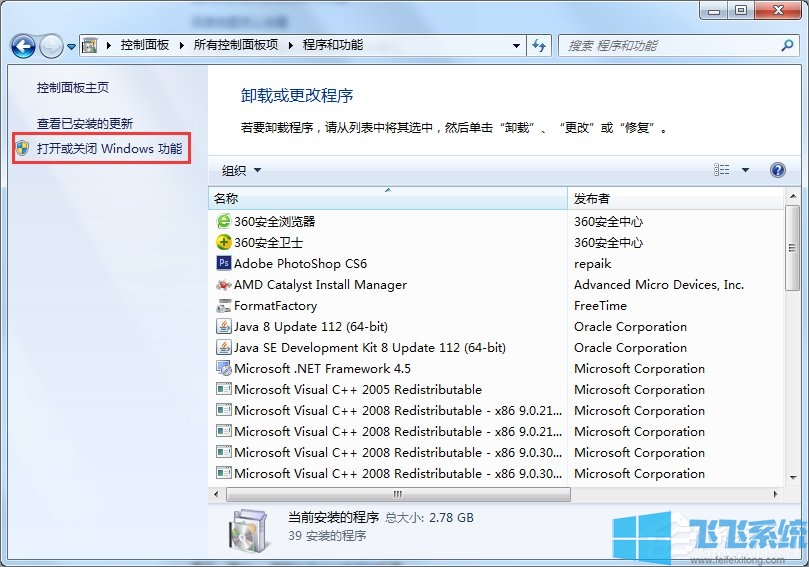
3、这时会弹出“打开或关闭 Windows 功能”窗口,在窗口中找到Internet信息服务,如下图所示对IIS环境进行配置,然后点击“确定”按钮;
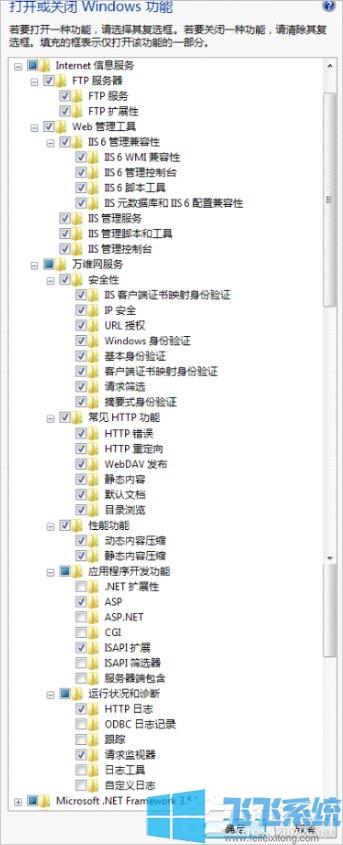
4、如果你的电脑中为开启IIS功能,可以按照上面的方法来进行安装,安装完成后回到控制面板中,点击“管理工具”这一项(如果没有找到,可以在窗口右上角将“查看类型”修改为“小图标”);
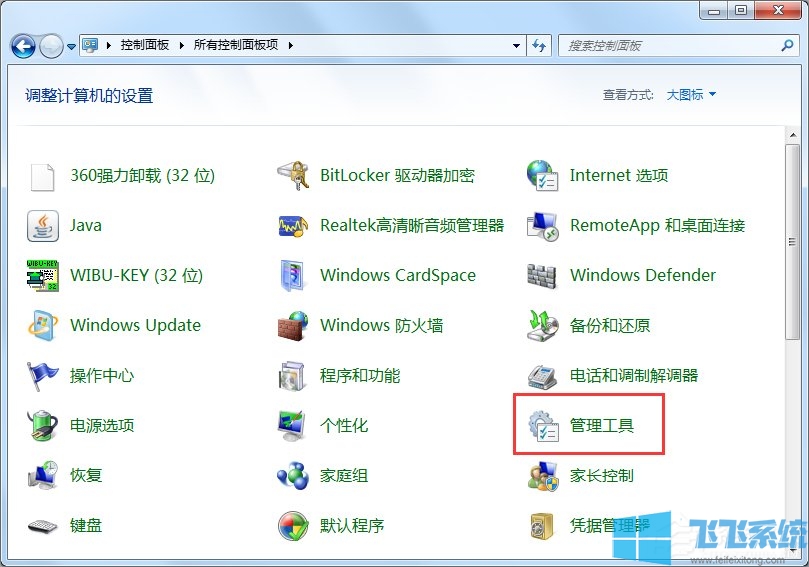
5、在管理工具窗口中找到“Internet信息服务(IIS)管理器”,使用鼠标双击启动它;
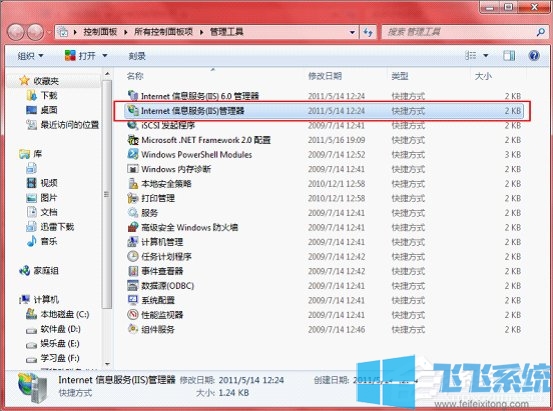
6、在IIS窗口左侧点击“Default Web Site”,然后双击窗口右侧的“ASP”选项;
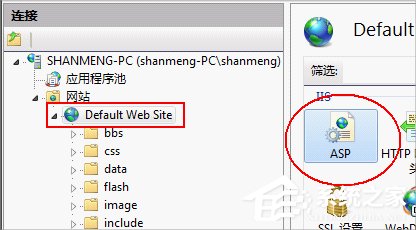
7、在弹出的ASP设置窗口中点击“启用父路径”右侧的值,在弹出的下拉菜单中选择True,然后点击“确定”按钮;
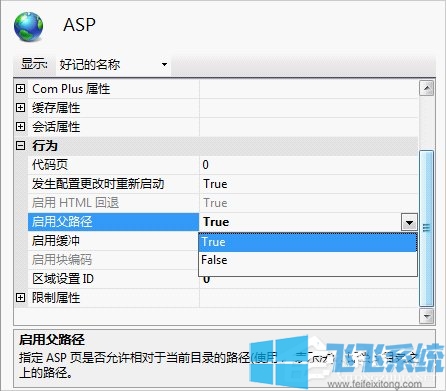
8、点击窗口右侧的“高级设置”,在弹出的对话框中,设置网站的“物理路径”;
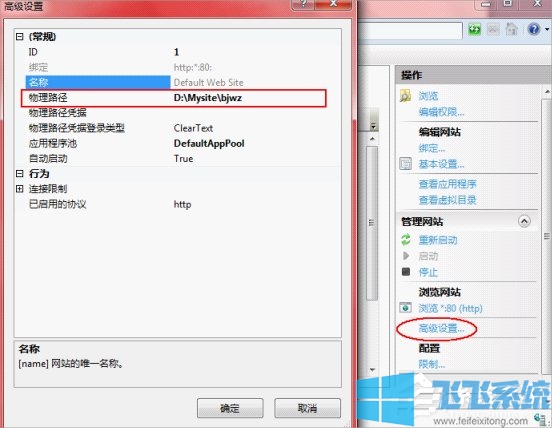
9、点击如下图所示的“绑定”选项,在弹出的“网站绑定”窗口中点击“编辑”按钮,之后在“编辑网站绑定”窗口中设置IP地址和端口号,完成后点“确定”按钮关闭所有弹出的窗口;
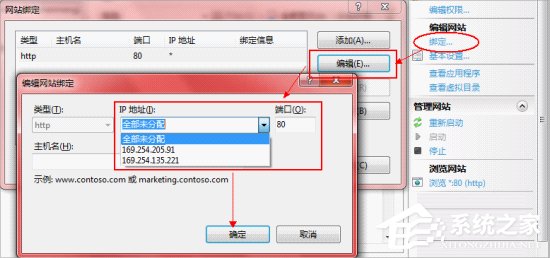
10、配置完成,点击右边的“启动”选项即可启动网站了;
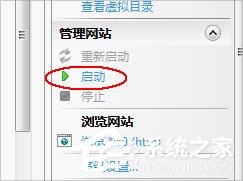
以上就是win7系统IIS详细配置教程,如果你在进行ASP网站调试的时候不知道如何配置IIS,可以参考上面的方法来进行配置哦。