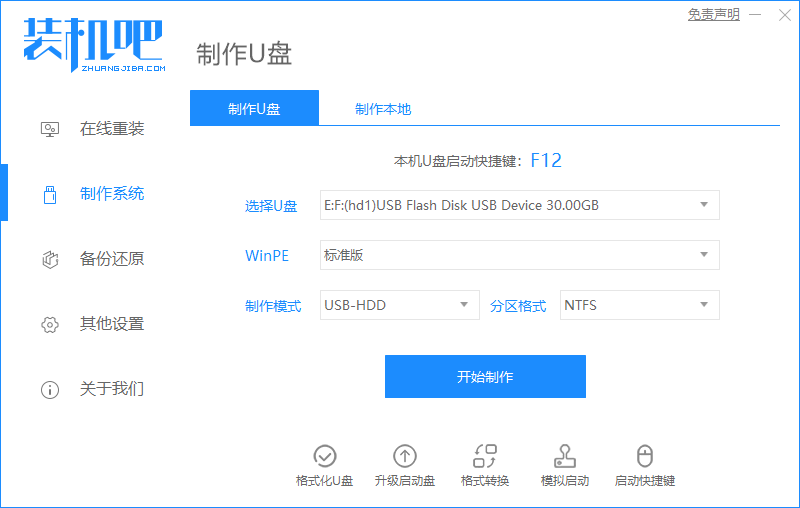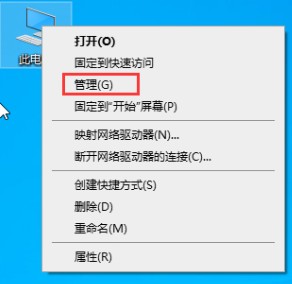- 编辑:飞飞系统
- 时间:2023-10-14
小编最近发现有的朋友需要知道win10系统中如何执行更改开机密码,所以就去学习了一下这方面的知识。那么,现在就介绍一下更改开机密码在win10系统中的操作方法。与您分享。
win10修改开机密码?朋友们,你们知道win系统怎么操作吗更改开机密码?如果你不知道也没关系,因为小编接下来要给大家分享的是更改win10系统启动密码的详细操作方法,所以赶紧来看看下面吧。
1.打开我们的win10菜单栏,找到设置按钮并点击它。

电脑开机密码图解-1

更改开机密码计算机图形学-2
2、在设置面板中,我们找到“账户”一栏,点击进入。

更改计算机图形3
3、在账户管理界面,我们找到“登录选项”,然后在右侧找到“密码”,点击更改。

更改开机密码电脑插图-4

更改开机密码计算机图形学-5
4. 输入我们的旧密码,然后继续下一步。

win10电脑图-6
5、以往我们设置密码时,一般都会要求输入邮箱账号。现在我们需要使用它。单击我们的电子邮件帐户。

更改计算机图形-7

win10电脑图-8
6. 然后等待您收到电子邮件,输入我们的代码并单击“下一步”。

更改计算机图形-9
7. 在这里我们输入旧密码和我们需要的新密码。值得一提的是,这里我们不能使用之前用过的密码,所以我们选择一个新的密码并完成更改设置。

win10电脑图-10

更改计算机图形-11
8、然后我们打开菜单,然后找到账户,锁定我们的电脑,重新输入我们的新密码来验证是否更改成功。当然会成功。

更改开机密码计算机图形学-12

win10电脑图-13