- 编辑:飞飞系统
- 时间:2023-10-12
小编最近发现有朋友想了解电脑上“Windows资源管理器已停止工作”问题的解决方法,所以小编就去详细了解一下,所以小编现在就来解决“Windows资源管理器已停止工作”的问题工作“停止工作”问题与您分享。
小伙伴们,你们知道电脑不断提示“Windows资源管理器已停止工作”的问题如何解决吗?如果你不知道,那么不妨看看下面小编给大家分享的解决“Windows资源管理器已停止工作”问题的方法。
1. 右键单击计算机桌面底部的任务栏。
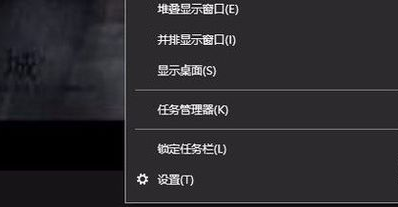
已停止工作的计算机图-1
2. 在弹出的选项中,选择“启动任务管理器”按钮。
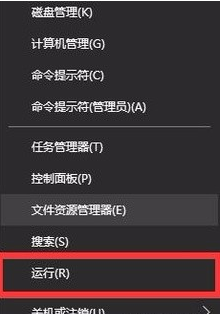
资源管理器计算机插图-2
3.打开任务管理器后,单击左上角的“文件”。
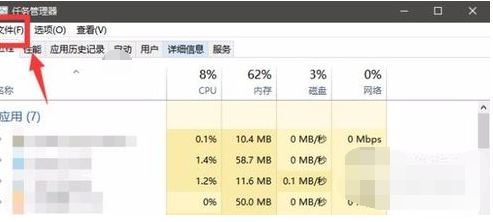
已停止工作的电脑图3
4、点击弹出的“新建任务运行”。
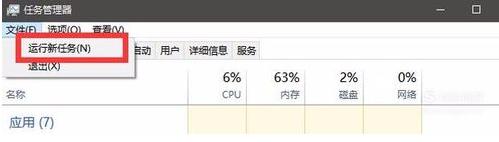
资源管理器计算机插图-4
5. 此时会弹出一个窗口。在输入框中输入“explorer.exe”命令。
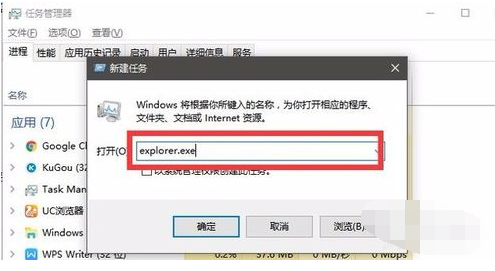
资源管理器计算机插图-5
6. 单击下面的“确定”。这将重新启动任务管理器。
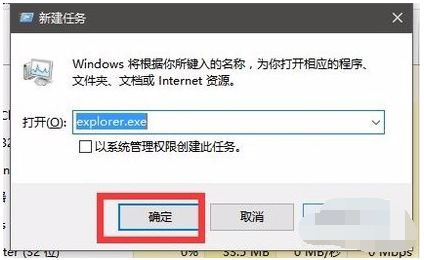
资源管理器计算机插图-6
方法二:
1. 右键单击计算机的开始菜单。
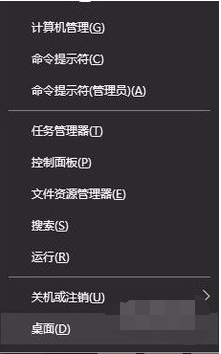
已停止工作的电脑图7
2. 单击上面的“运行”选项。
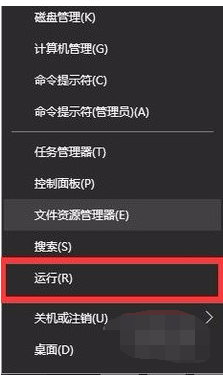
Windows 资源管理器已停止工作计算机illustration-8
3、在弹出的运行输入框中输入“regedit”命令。
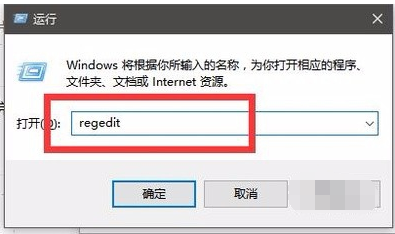
win电脑图9
4、输入完成后,点击下方的确定。
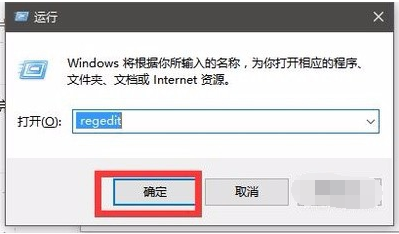
win电脑图10
5.然后,进入注册表界面。
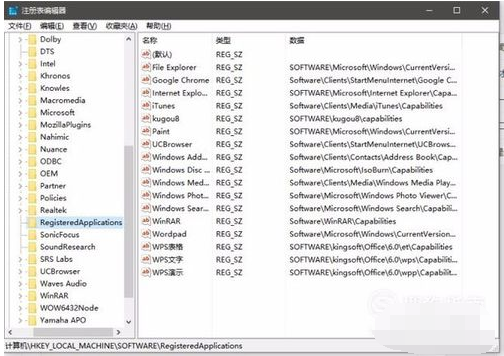
win电脑图11
6、然后,我们按照下面的路径找到需要的文件夹。 [HKEY_CURRENT_USER\Software\Microsoft\Windows\CurrentVersion\Policies]
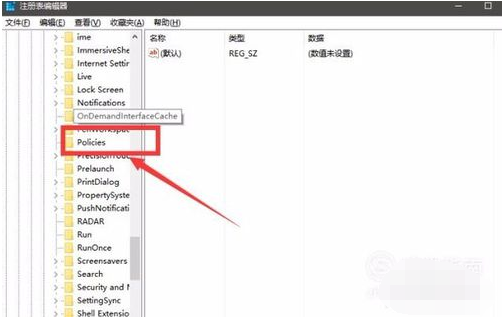
资源管理器计算机插图-12
7. 右键单击“策略”文件夹。
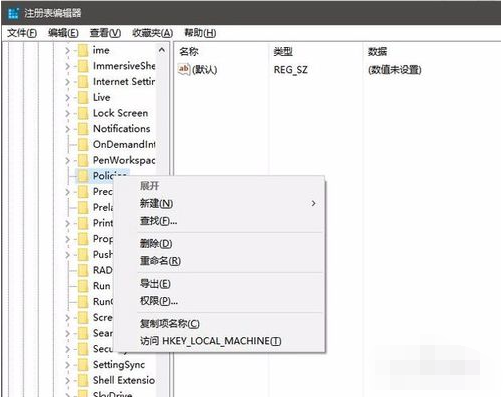
资源管理器计算机插图-13
8. 然后选择New -- 选项并将文件命名为System。
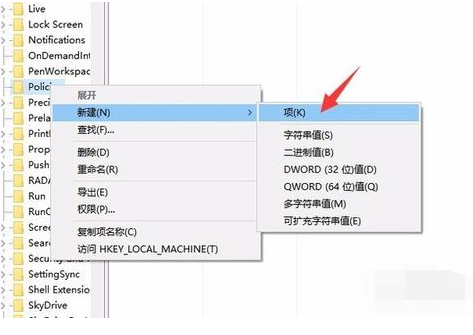
资源管理器计算机插图-14
9、然后点击System文件夹,右侧会显示一个空白界面。
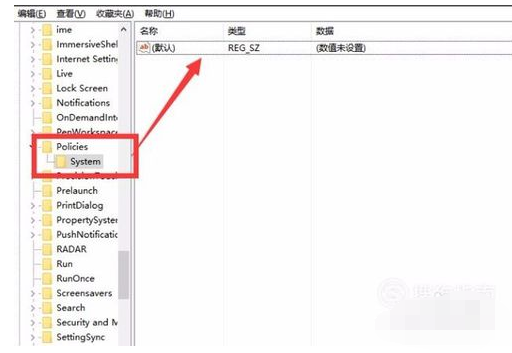
win电脑图15
10、右侧空白处任意位置。右键单击,选择新建--字符串值,并将其命名为DisableTaskMgr。
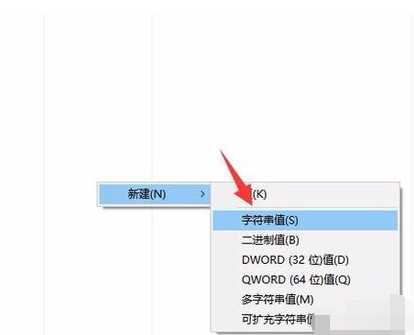
资源管理器计算机插图-16
11.双击DisableTaskMgr文件并将数值数据设置为“0”
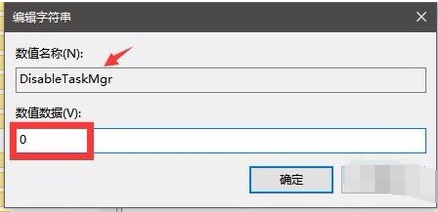
已停止工作的电脑图17
12、然后点击下面的“确定”就顺利解决了。
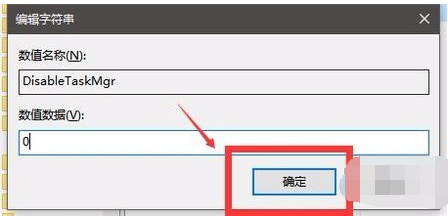
已停止工作的电脑图18




























