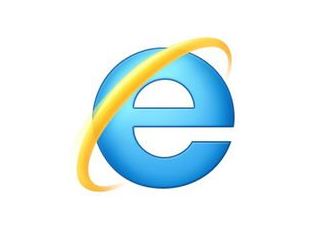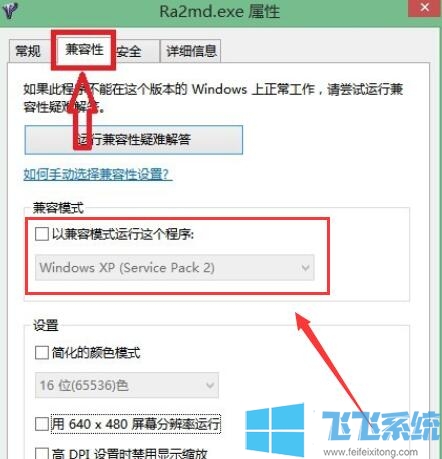- 编辑:飞飞系统
- 时间:2023-10-12
近日,不少网友给小编留言。他们不知道升级win10系统后如何更改电脑密码。很多朋友都会给自己的电脑设置开机密码。然而时间长了,需要更改电脑开机密码,却找不到win10系统设置。密码在哪里修改?今天我将向您展示如何做到这一点。
设置计算机启动密码可以保护计算机安全和数据隐私。有时出于安全考虑,会设置比较复杂或者简单的密码,但是如果你想更改电脑密码,该如何更改呢?接下来小编就来整理一下如何更改电脑密码。欢迎您阅读。
下面是win10电脑修改密码的图文步骤:

更改win10电脑密码电脑图-1
方法1:ctrl+alt+del快捷键(最简便的方法)
1、键盘操作,同时按下ctrl+alt+del快捷键,会出现如下界面:

电脑密码电脑图-2
2. 点击“更改密码”,出现密码修改界面。输入旧密码和新密码,然后确认。

电脑开机密码图-3
3. 确认完成开机密码更改。

更改电脑密码电脑图4
方法2:ctrl+alt+del快捷键(最简便的方法)
1、在电脑左下角搜索“账户”,点击打开“管理您的账户”,如下图:

更改电脑密码电脑图5
2、在出现的账户界面中,在左侧列表栏中找到“登录选项”,点击选择。

电脑密码电脑图-6
3. 找到密码并单击更改按钮。

更改win10电脑密码电脑图-7
4. 输入当前密码,然后继续下一步。

电脑密码电脑图-8
5、设置两次新密码,根据需要设置密码提示,然后确认。

电脑开机密码图解-9
以上就是win10电脑修改密码的图文步骤。