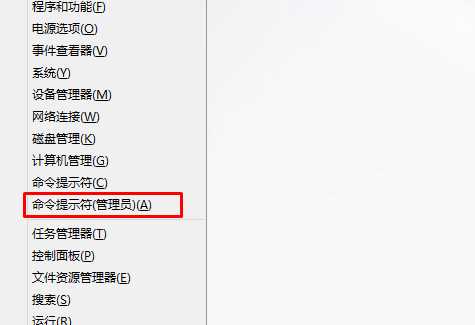- 编辑:飞飞系统
- 时间:2023-10-12
最近小编发现很多朋友想了解win10系统运行卡顿的问题如何解决。因此,针对这个问题,小编立即整理了一些解决win10系统运行卡顿问题的方法,那么我今天就来给大家讲讲如何解决win10系统卡顿的问题。
小编之所以知道如何解决win10运行卡顿的问题,其实是因为小编的一个朋友告诉了小编这个问题的解决方法,然后小编又去了解了一下,所以小编就回来了今天来解决这个问题。与小伙伴分享一下win10下如何解决死机问题~
1.Win10加快开机速度
Win+R 输入msconfig

win10电脑图-1
启动 检查“无GUI 启动”,确定。

计算机滞后图-2
2、Win10加快关机速度
Win+R键,输入gpedit.msc

计算机滞后图-3
选择计算机管理、模块管理-系统

图解解决win10电脑lag-4
找到并双击【关机选项】。

win10滞后电脑图-5
点击【策略设置】

win10滞后电脑图-6
勾选【已启用】并点击确定

win10电脑图-7
3. 关闭Windows 搜索
它会在后台秘密检查帐户,只需要禁用WindowsSearch服务即可。
控制面板- 管理工具

图解解决win10电脑lag-8

计算机滞后图-9

解决win10-10电脑卡顿问题图解
Service-Windows Search已禁用,但Windows防火墙(Windows防火墙服务)不得禁用。

图解解决win10电脑lag-11
防火墙的“高级设置”可以在控制面板中找到。

win10滞后电脑图-12
点击“属性”

win10卡顿电脑图-13
将“域配置文件”、“私有配置文件”、“公共配置文件”的状态更改为关闭,这样就可以在不禁用防火墙服务的情况下关闭防火墙。

win10电脑图-14
4.关闭家庭组,
因为该功能会导致硬盘和CPU处于高负载状态
关闭场景:控制面板

图解解决win10电脑lag-15
查找并打开管理工具

win10卡顿电脑图-16
选择【服务】

win10卡顿电脑图-17
查找并禁用[HomeGroup Listener 和HomeGroup Provider]。

图解解决win10电脑lag-18
5、清理生成的Windows.old文件夹(针对直接升级的系统)
方案一:快捷键Win+X命令提示符,输入rd X:windows.old /s(X代表盘符)

计算机滞后图-19
6. 设置Superfetch服务
将服务Superfetch启动类型更改为延迟启动或禁用可以避免Win10频繁访问硬盘,提高运行流畅度。
Win+R键,输入services.msc回车,找到Superfetch并双击。

计算机滞后图-20
找到启动类型,选择【自动(延迟启动)】

计算机滞后图-21
7.关闭Windows安全中心服务
Win+R键,输入services.msc回车,找到SecurityCenter并双击,

win10电脑图-22
选择启动类型并选择设置[禁用]。

计算机滞后图-23
8.关闭磁盘碎片整理程序
磁盘碎片整理可以提高磁盘性能,但碎片整理计划不是必需的,可以关闭。
选择磁盘C 属性

win10滞后电脑图-24
工具=选择(驱动器优化和碎片整理)点击【优化】

win10滞后电脑图-25
更改设置 取消选中[计划执行],然后单击“确定”。

win10滞后电脑图-26