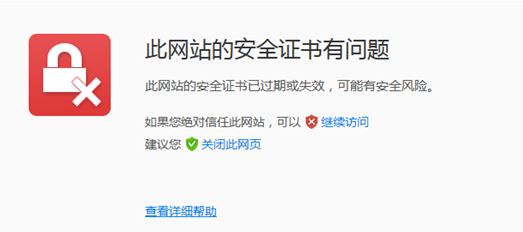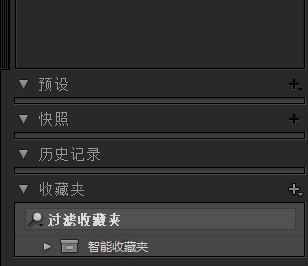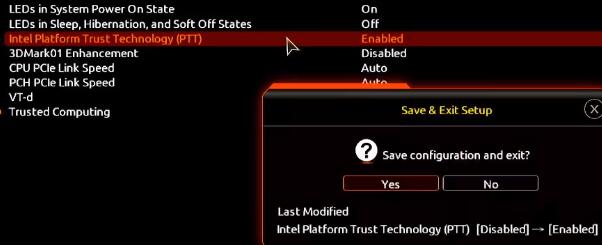- 编辑:飞飞系统
- 时间:2020-06-30
win10系统开机黑屏不显示桌面怎么办?最近有使用win10系统的网友反映,他的电脑开机后无法正常显示桌面,而是显示的黑屏。出现这种情况大部分是win7资源管理器相关的explorer.exe进程因为意外没有打开,解决方法也很简单,重新打开explorer.exe进程就可以了。下面大家就跟小编一起来看看详细的操作方法吧。
win10系统开机黑屏不显示桌面的详细解决方法
1、如下图所示,一般我们打开win10系统后会显示如下图所示的黑屏,此时可以正常看到鼠标移动,但是无法显示桌面;

2、此时我们使用“Ctrl+Alt+Delete”快捷键打开任务选项,并在其中选择任务管理器;

3、打开的任务管理器窗口后,在窗口左上角点击“文件”,然后在弹出的菜单窗口中选择“运行新任务”,接着在弹出的“新建任务”窗口中输入“explorer.exe”并点击“确定”按钮;

4、重新运行explorer.exe进行后,win10系统应该就可以恢复正常了,这时我们关闭任务管理器窗口就可以了;

以上就是win10系统开机黑屏不显示桌面的详细解决方法,如果你发现自己电脑开机出现黑屏的问题,可以按照上面的方法来进行修复哦。