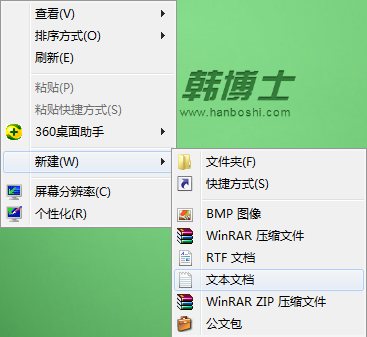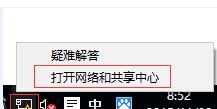- 编辑:飞飞系统
- 时间:2023-10-10
路由器可以为电脑、手机、pad等设备提供网络。许多用户家里都会有一个路由器来访问互联网。有些用户刚购买了Mercury路由器,但不知道如何设置无线上网。那么就让我为大家带来最新的水星路由器无线上网设置教程吧。
不同Mercury路由器的设置界面风格可能有所不同。本文详细介绍了新界面下无线路由器的设置方法。
一、线路连接
将前端上网宽带线连接到路由器的WAN口,将上网电脑连接到路由器的任意LAN口1/2/3/4。
注意:宽带线必须连接到路由器的WAN口,电脑必须连接到1234任意端口。
路由器默认无线信号为Mercury_XXXX,无密码。如果您使用笔记本、手机等无线终端设置路由器,请连接信号并执行下一步。
二、上网设置
1.登录路由器管理界面
打开浏览器,清空地址栏,输入管理地址:melogin.cn(或输入IP地址192.168.1.1),按Enter键。

在初始登录界面,您需要设置路由器的管理密码。稍后您可以使用此密码进入管理路由器。请记住这一点。

无法登录路由器管理界面怎么办?
2.输入您的宽带账号和密码
路由器会自动检测上网方式。如果检测到宽带拨号上网,则在相应的设置框中输入运营商提供的宽带帐号和密码,确保帐号密码输入正确,然后单击“下一步”。

注:76%的用户因宽带账号密码输入错误而无法上网。请仔细检查输入的宽带账号密码是否正确,注意区分中英文输入、大小写字母、后缀是否完整等,如果不确定,请咨询您的宽带运营商。
如果检测到上网方式为自动获取IP地址或固定IP地址上网,请按照向导提示填写相应参数。
3. 设置无线参数
分别设置2.4G和5G网络的无线名称和无线密码。建议使用数字和字母的组合作为无线名称。不要使用中文或特殊字符,并设置8位或以上的无线密码。建议2.4G和5G无线网络的无线名称不要设置完全相同;如果勾选“2.4G无线密码相同”,则2.4G和5G的无线密码相同。点击下一步。

注:单频无线路由器只需设置2.4G无线参数即可。
4. 完成设置
单击“确定”完成设置向导。

三、确认联网成功
设置完成后,进入路由器管理界面。在“常用设置”“Internet设置”中,如果“Internet设置”图标上出现对勾,则表示网络连接成功。

以上就是小编为大家带来的最新水星路由器无线上网设置教程。电脑连接路由器后,可以直接打开网页上网。无需使用电脑上的“宽带连接”进行拨号。