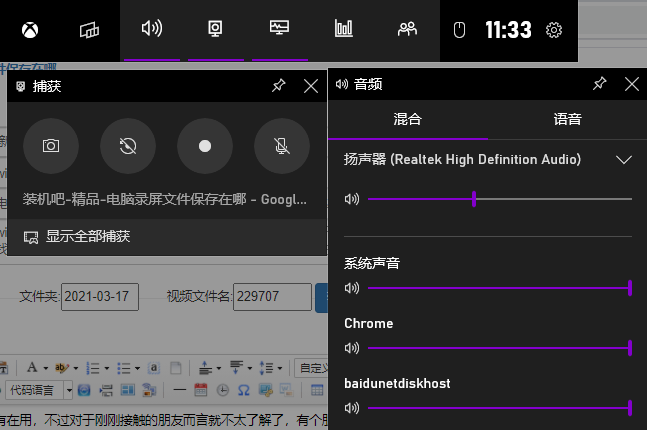win10系统wps云文档怎么删除?教你删除wps云文档图标的方法
- 编辑:飞飞系统
- 时间:2020-06-29
win10系统wps云文档怎么删除?在win10系统中为了使用word、excel等功能安装了【wps】办公软件,但是在安装后资源管理器中就出现了wps云文档的图标,并且无法删除,很多用户都遇到了吧!本文中飞飞系统在这给大家介绍下删除wps云文档图标的方法!
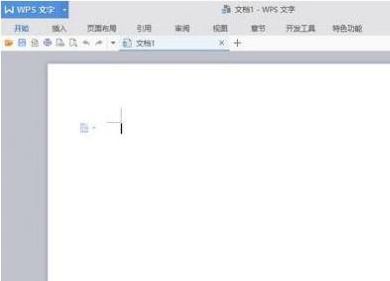
1、打开Win10系统开始菜单,找到“WPS Office-WPS云文档”软件快捷方式;
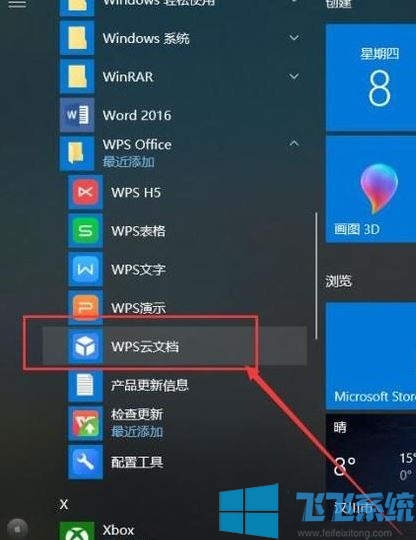
2、打开后使用注册的WPS Office账号登录,登录完毕之后将打开WPS云文档窗口页面;
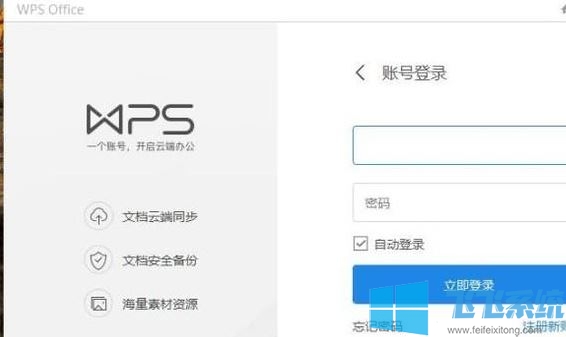
3、在打开的窗口页面中,点击右侧的“设置”按钮。
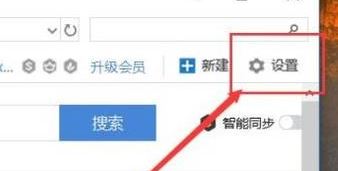
4、点击选择“更多设置”菜单选项。
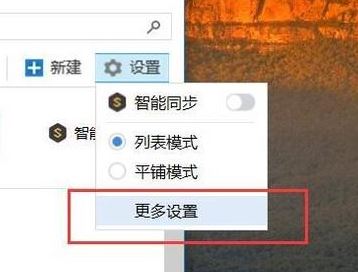
5、在接下来打开的WPS云文档软件设置窗口中,点击取消勾选“在我的电脑显示WPS云文档”选项,并点击“确定”按钮保存。
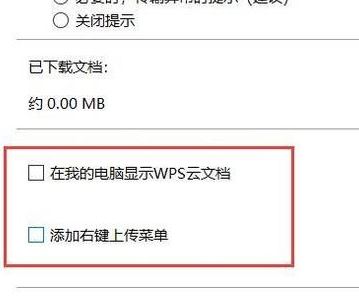
6、为了阻止软件再次生成WPS云文档图标,我们可以考虑将其程序文件删除,在任务栏中击右键,选择“任务管理器”菜单选项。在打开的任务管理器中,找到运行的WPS云文档程序图标,击右键,选择“打开文件所在的位置”选项。
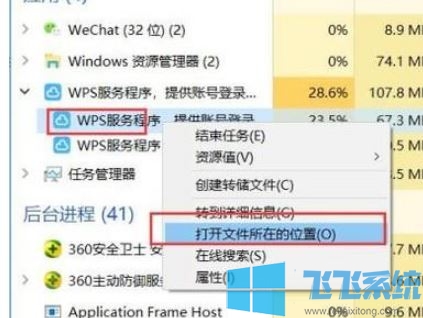
7、彻底结束WPS云文档程序的进程之后,在文件夹中找到如下图四个程序文件。
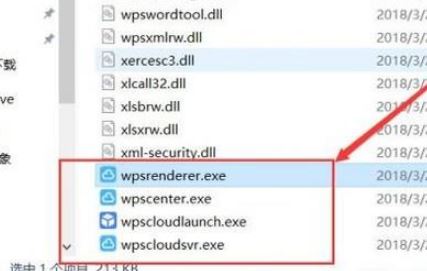
8、选中上图所示的这四个文件,击右键,在弹出的菜单中选择“删除”选项。
9、返回上一层,同样删除WPS云文档登录程序文件,如下图所示。
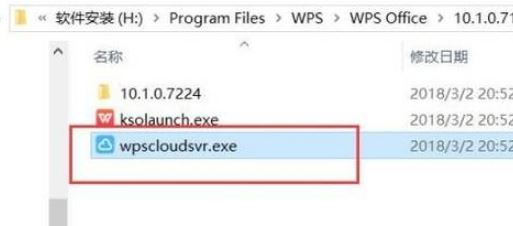
完成以上操作即可彻底于晓删除wps云文档了,有相同问题的用户快来试试吧~
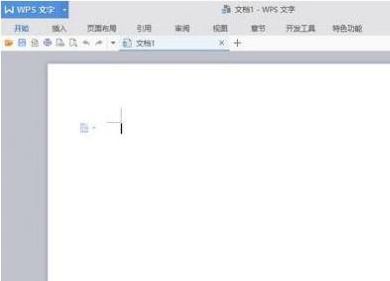
删除wps云文档图标的方法
1、打开Win10系统开始菜单,找到“WPS Office-WPS云文档”软件快捷方式;
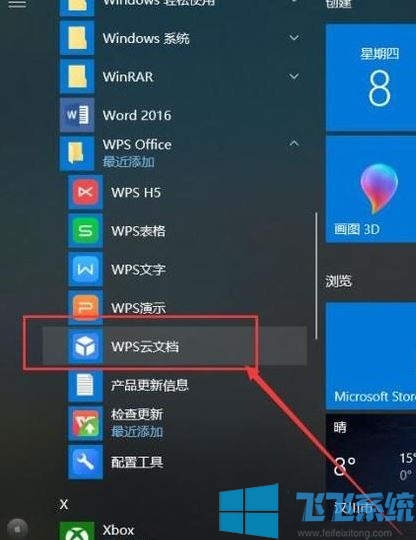
2、打开后使用注册的WPS Office账号登录,登录完毕之后将打开WPS云文档窗口页面;
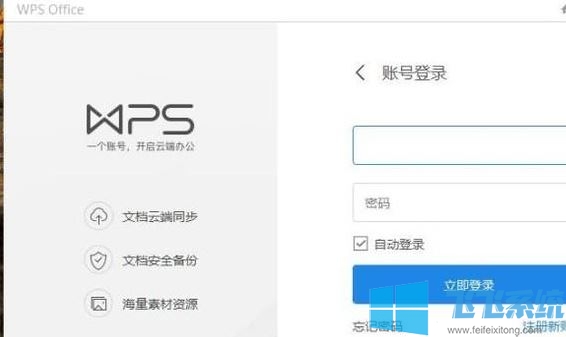
3、在打开的窗口页面中,点击右侧的“设置”按钮。
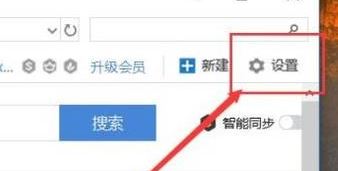
4、点击选择“更多设置”菜单选项。
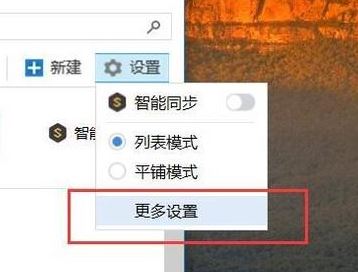
5、在接下来打开的WPS云文档软件设置窗口中,点击取消勾选“在我的电脑显示WPS云文档”选项,并点击“确定”按钮保存。
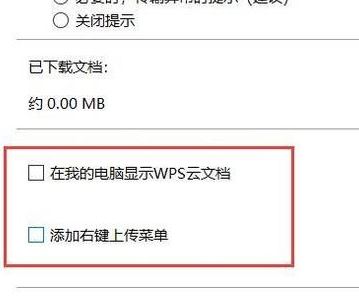
6、为了阻止软件再次生成WPS云文档图标,我们可以考虑将其程序文件删除,在任务栏中击右键,选择“任务管理器”菜单选项。在打开的任务管理器中,找到运行的WPS云文档程序图标,击右键,选择“打开文件所在的位置”选项。
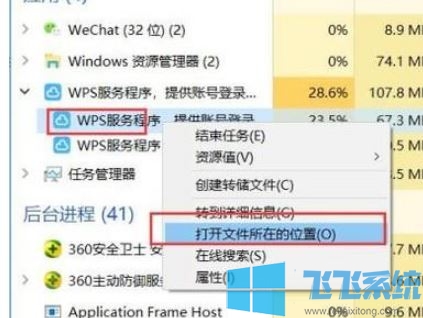
7、彻底结束WPS云文档程序的进程之后,在文件夹中找到如下图四个程序文件。
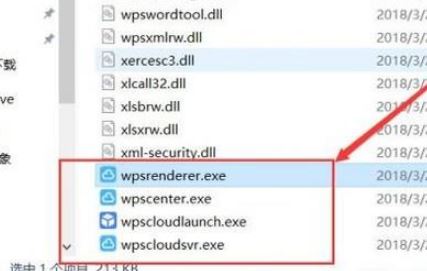
8、选中上图所示的这四个文件,击右键,在弹出的菜单中选择“删除”选项。
9、返回上一层,同样删除WPS云文档登录程序文件,如下图所示。
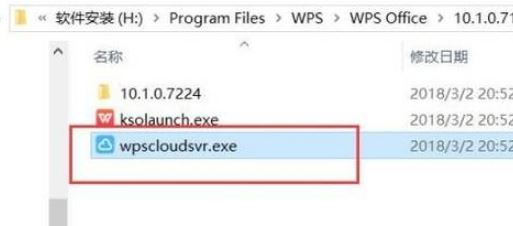
完成以上操作即可彻底于晓删除wps云文档了,有相同问题的用户快来试试吧~