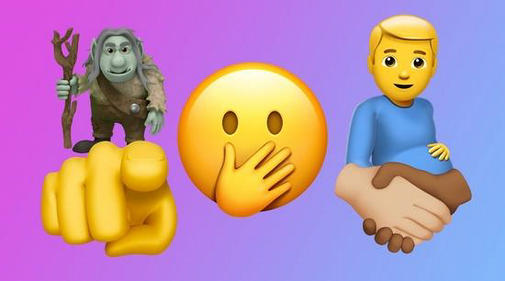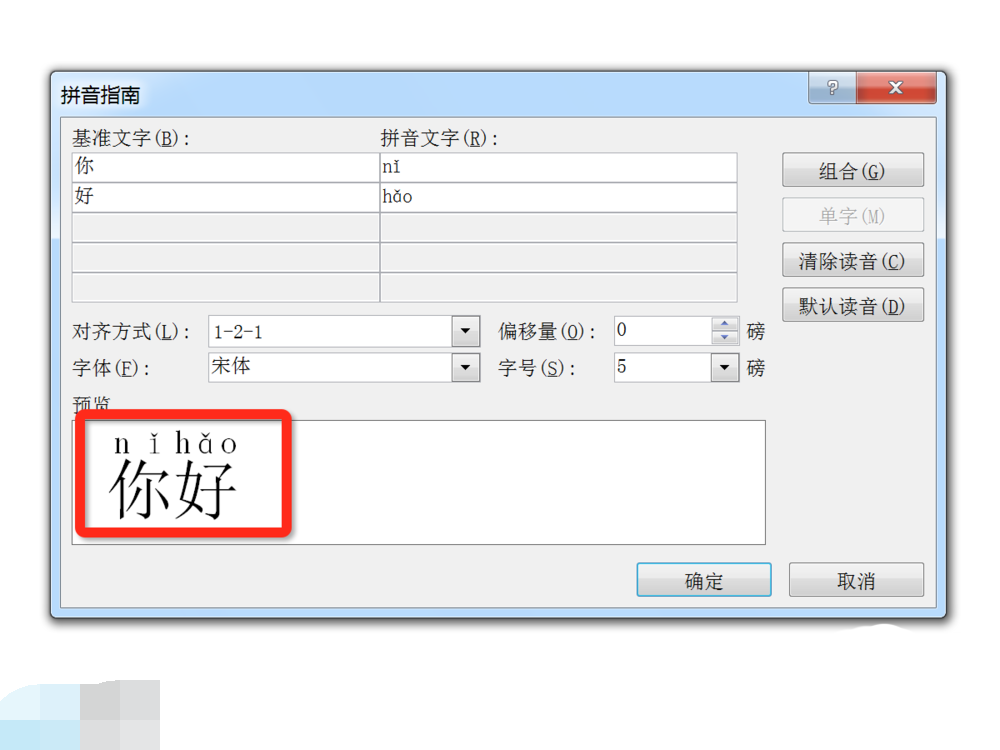- 编辑:飞飞系统
- 时间:2023-10-09
如何用Word软件制作名片,打开word软件,画一个合适大小的文本框,输入需要的文字并设置格式,取消文本框的边框,打开标签选项,选择名片样式您想使用,然后单击“确定”。朋友们想了解如何使用Word软件制作名片。下面,小编就给大家分享一下如何使用Word制作名片。

使用Word制作名片的方法分享
1、选择“绘制文本框”选项,拖动鼠标在文档中绘制一个文本框,然后在“格式”选项卡的“大小”组中设置文本框的高度和宽度。
2. 在文本框中输入文本并设置文本的大小和字体。
3、在“绘图工具-格式”选项卡的“形状样式”组中,单击“形状轮廓”按钮上的下三角按钮,在打开的下拉列表中选择“无轮廓”选项,取消形状轮廓文本框的边框。
4. 取消选择文本框后,单击“邮件”选项卡的“创建”组中的“标签”按钮,打开“信封和标签”对话框,然后单击“选项”按钮。
5、打开“标签选项”对话框,在“标签供应商”下拉列表中选择“Microsoft”,在“产品编号”列表框中选择要使用的名片样式,然后单击“确定” ”按钮关闭对话框。
6. 单击“信封和标签”对话框中的“新建文档”按钮关闭该对话框。
7、此时新建一个文档,并根据设置的名片尺寸在新文档中创建一个表格。选择创建的文本框,然后按“Ctrl+C”键复制文本框。然后切换到创建好的标签文档,单击“主页”选项卡“剪贴板”组中“粘贴”按钮上的下三角按钮,在打开的列表中选择“选择性粘贴”选项。
8、打开“选择性粘贴”对话框,在“表单”列表框中选择“图片(增强型图元文件)”选项,然后单击“确定”按钮执行粘贴操作。