- 编辑:飞飞系统
- 时间:2023-10-06
win10发布已经有一段时间了,小编身边的很多朋友也都更新到了这款操作系统。当然,小编和我也不例外。然而,当小编使用win10操作系统时,发现win10并没有想象中的那么流畅,反而占用了大量的资源。如何应对这一变化?今天小编就和大家一起探讨一下win10系统如何优化。
小伙伴们,你们知道如何有效优化win10系统吗?呵呵~如果你不知道的话。所以如果你问小编我的话,那么你就问对人了,因为小编前几天刚刚了解了这方面的知识,现在就给大家分享一些优化win10设置的方法~
1.更换内置Windows Defender
具体方法:安装第三方杀毒软件,系统会自动关闭Windows Defender;
虽然微软一直标榜自家的Windows Defender有多么强大,但在我看来,这款杀毒软件无论是查杀效率还是功能丰富程度都远远不如传统的第三方杀毒软件。从AVC、VB100等测试来看,Defender/MSE的成绩并不突出。最重要的是,关闭Windows Defender后,你可以明显感觉到系统变得更轻,卡顿现象更少了。 Defender打开多个EXE文件夹时会消耗CPU资源!对于低端电脑的用户来说,使用成熟的第三方杀毒软件来替代Win10自带的Windows Defender绝对是一个值得尝试的小技巧!
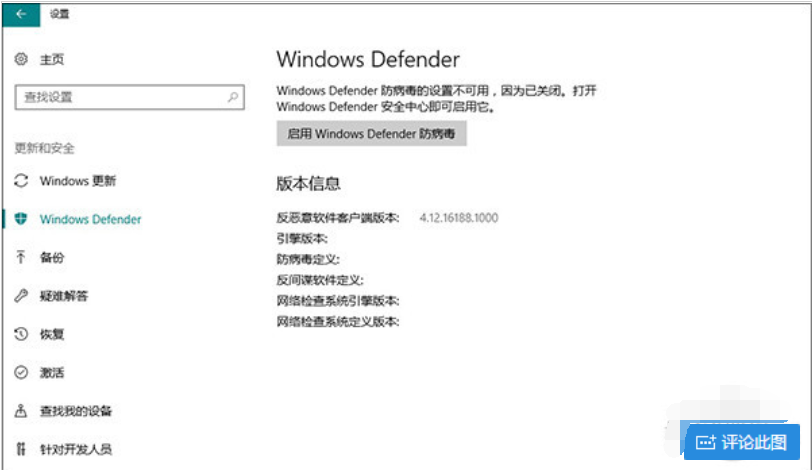
win10电脑图-1
2.关闭IPv6
具体方法:右键单击桌面上的“这台电脑”“管理”“计算机管理”,单击左侧菜单的“服务”,在右侧窗格中找到“IPHelper”,右键单击并选择“属性”,将“启动类型”更改为“禁用”并保存;
IPV6已经叫了很多年,但目前除了一些大单位的内网外,实际的使用率确实可以忽略不计。最重要的是,这个东西不仅占用了部分系统资源,而且还是很多奇怪问题的罪魁祸首。所以安装完Win10后,另一个要做的工作就是关闭IPV6。
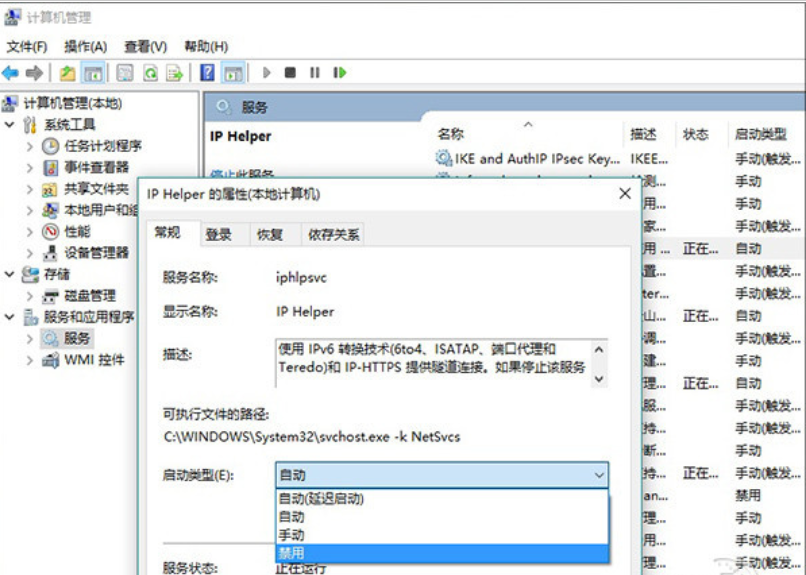
win10优化电脑图-2
3.关闭家庭组
具体方法:右键单击桌面上的“这台电脑”“管理”“计算机管理”,单击左侧菜单中的“服务”,在右侧窗格中找到“HomeGroup Listener”和“HomeGroup Provider”,右键单击两者的属性并选择“禁用”并保存;
很多人家里只有一台电脑,所以没有必要进行文件共享。然而Win10中默认开启的家庭组功能却是很多系统卡顿的罪魁祸首。例如,如果您经常无缘无故地看到计算机出现CPU 和硬盘使用率过高等问题,那么很可能是家庭组造成的!
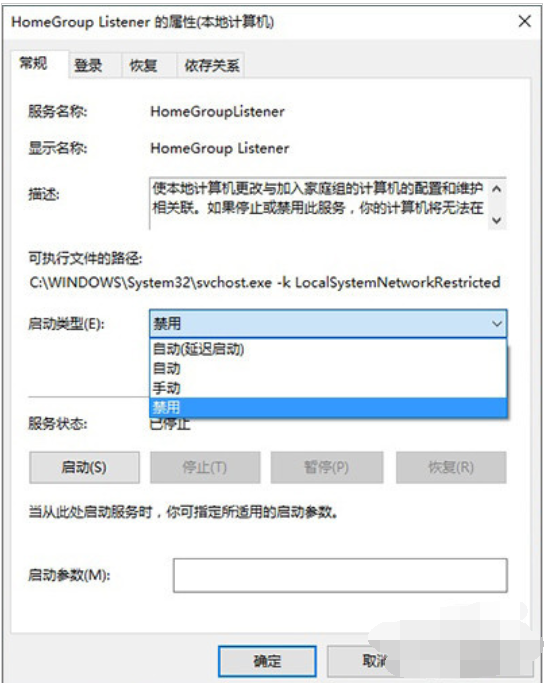
优化计算机设置插图-3
4. 关闭Windows 搜索
具体方法:右键单击桌面上的“这台电脑”“管理”“计算机管理”,单击左侧菜单的“服务”,在右侧窗格中找到“Windows搜索”,右键单击属性,选择“禁用”并保存;
如果你在电脑黑屏的时候发现硬盘一直在高负载工作,那么很可能Win10正在后台创建索引记录。这个功能叫做Windows Search,它的作用是当我们搜索一个文件时,可以从几万、几十万条记录中快速找到结果。不过,由于现在很多电脑都配备了固态硬盘(SSD),响应时间为0.x ms,所以这个功能的实际意义不大。最关键的是,高负载读写往往会导致固态硬盘寿命的损失。因此,如果您很少使用搜索,或者您的电脑安装了SSD,建议禁用该服务。
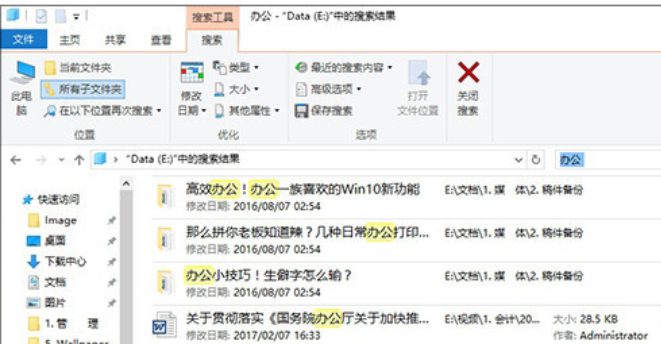
Win10优化设置电脑图-4
5.设置自动登录
具体方法:点击任务栏左侧的Cortana搜索框,输入“netplwiz”回车,然后选择当前使用的帐户,取消“要使用这台计算机,用户必须输入用户名和密码。”确认后,系统将再次确认密码。重新启动计算机时,可以绕过登录界面,直接进入桌面;
Win10启动后,会有一个登录密码的过程,这本来是Windows的一种内部安全机制。但是,如果您的计算机仅放置在家里,或者非开放的办公环境中,则可以完全自动化登录。
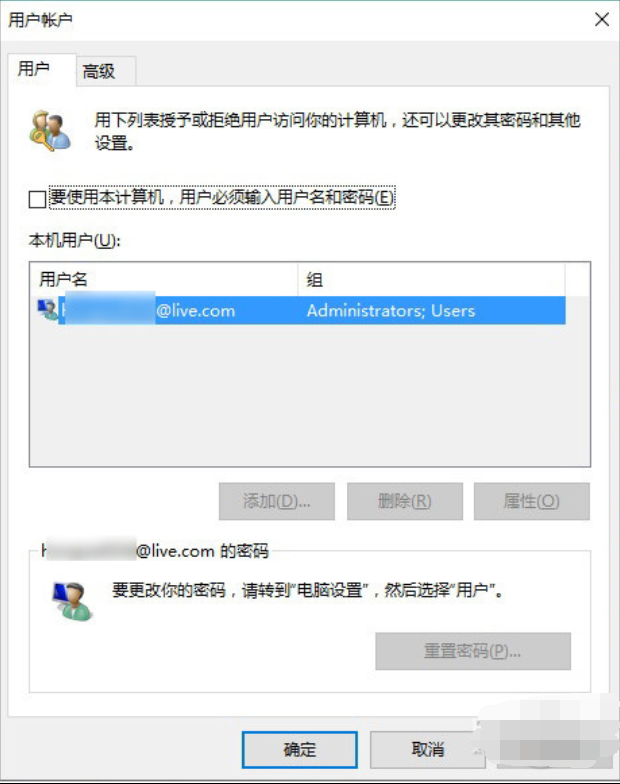
win10电脑图-5
6. 创建非管理员帐户
具体方法:点击“开始”菜单“设置”,在弹出的面板中点击“用户”“家庭和其他成员”“将其他人添加到此计算机”,然后在对话框中输入新帐号框Windows Live帐户(也可以点击“我没有此人的登录信息”直接创建本地帐户);
安装新系统后,Win10会自动创建一个管理员级帐户。为了方便,很多人会直接用这个账户工作。但实际上,如果打开UWP时弹出错误消息,很可能是因为当前帐户的安全级别太高(Win10的默认安全策略不允许系统管理员直接运行UWP应用程序)。
另外,日常工作使用高级帐号也不利于安全防护。因为无论是木马还是病毒,都很有可能可以通过这个账户直接获取系统的最高权限。与系统刚安装时一两分钟的“方便”相比,数据安全是未来值得我们关注的一个方面。
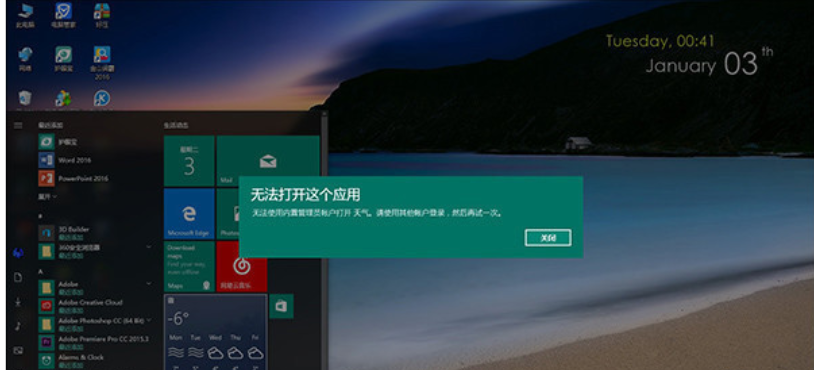
Win10优化设置电脑图-6
7、自动优化驱动器的具体方法:打开“此电脑”,右键单击一个硬盘,选择“属性”,点击“工具”“优化”“计划优化”“更改设置”,保留“为”已安排”运行复选框被选中;
目前,计算机硬盘分为两大阵营:传统硬盘(HDD)和固态硬盘(SSD)。不过,无论是哪种硬盘,每天都需要定期进行一些维护操作。磁盘碎片整理是我们熟悉的硬盘维护方法,也是传统硬盘(HDD)最直接的方法。但固态硬盘(SSD)不使用碎片整理,而是著名的——手动TRIM。
总之,Win10会根据磁盘类别自动选择合适的磁盘优化方式,HDD会选择碎片整理,SSD会选择TRIM。这两种方法都可以显着减少系统日常运行过程中出现的延迟。当我们将驱动器优化设置为自动运行时,这尤其方便。
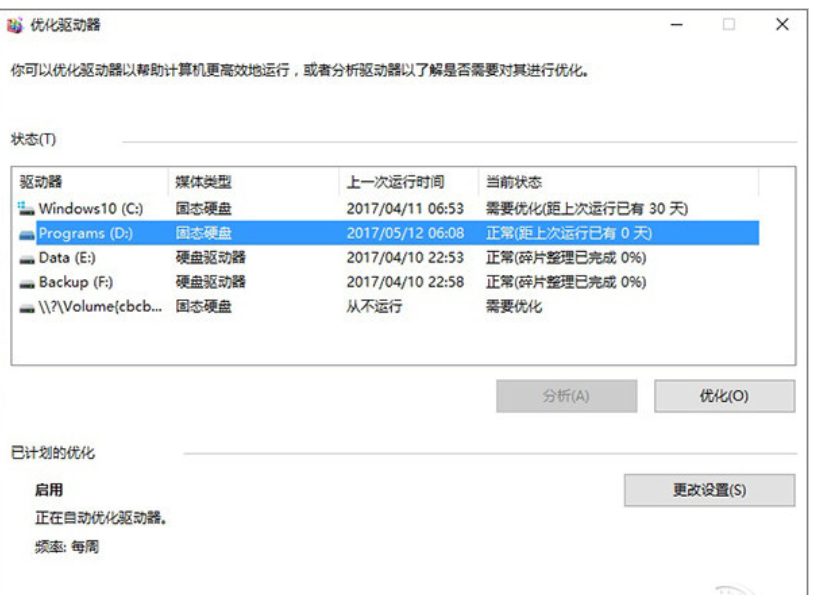
Win10优化设置电脑图-7
8.修改默认电源计划
具体方法:右键单击开始按钮,单击“电源选项”“其他电源选项”,将首选计划更改为“高性能”,然后单击“高性能”右侧的“更改计划设置”“更改“高级电源设置”。将“无线适配器设置”更改为“最高性能”,将“PCI Express”更改为“关闭”,将“处理器电源管理处理器最大频率”更改为“当前计算机CPU最大功率”;
Win10默认提供三种电源计划,分别是“平衡”、“高性能”和“节能”。不同方案之间除了硬件执行功能略有不同外,还会影响系统对用户需求的响应速度。通俗地说,当计算机从空闲过渡到高负载时,“高性能”往往比“节能”响应更快。因此,如果您更关心性能并且计算机是台式机,则可以修改默认电源计划。以“高性能”换取更快的用户体验。
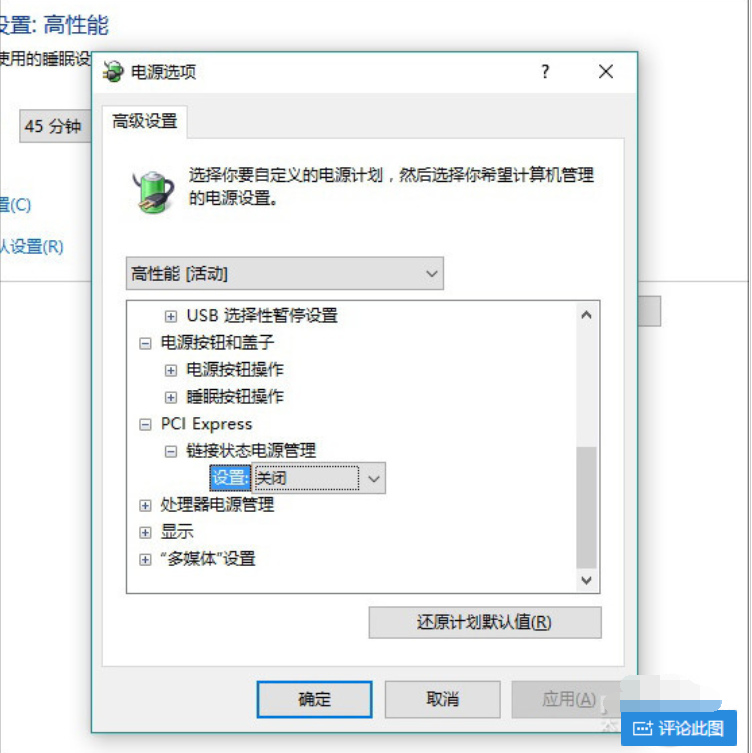
优化计算机设置插图-8
9.开启快速启动
具体方法:点击“开始”菜单“设置”“系统(显示、通知、电源)”“电源与睡眠”“其他电源设置”,在弹出的面板中点击“选择电源按钮”执行“”更改当前不可用的设置”并选中“启用快速启动”;
虽然现在的电脑配置很高,而且SSD的加入也让开机速度加快了不少,但还是没有达到宣传的“二次开机”效果。造成这种情况很大一部分原因是Win10的“快速启动”功能没有开启。该功能实际上是利用了UEFI启动模式,通过简化启动前的一系列检查步骤,大大提高了Win10的启动时间。另外,开启“快速启动”后,Win10每次关机时都会自动将一部分内存数据(主要是系统内核)以镜像的形式存储在硬盘上,这样就可以下次开机时直接调用,从而进一步改善Win10的启动。表现。
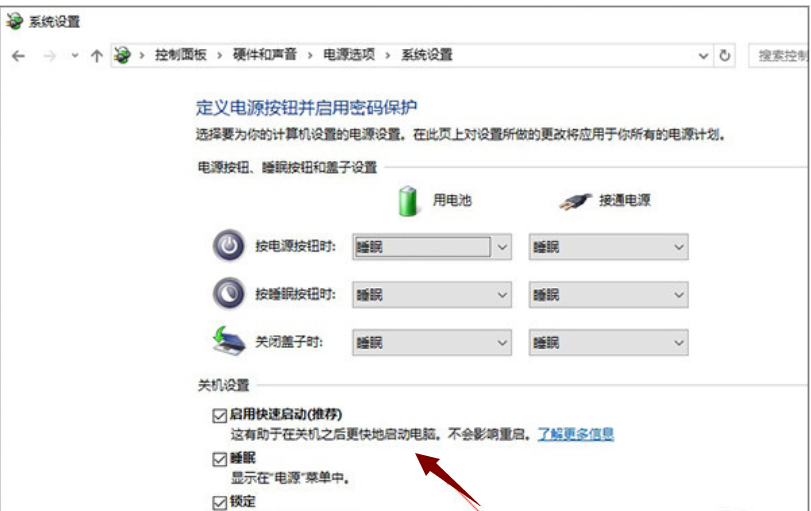
优化设置电脑图解-9
以上就是win10中如何优化设置。




























