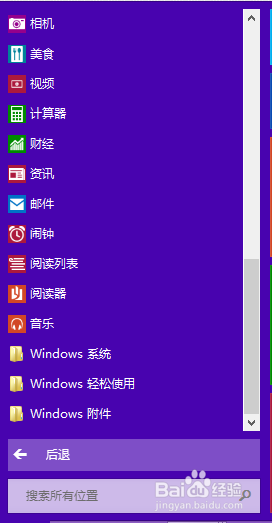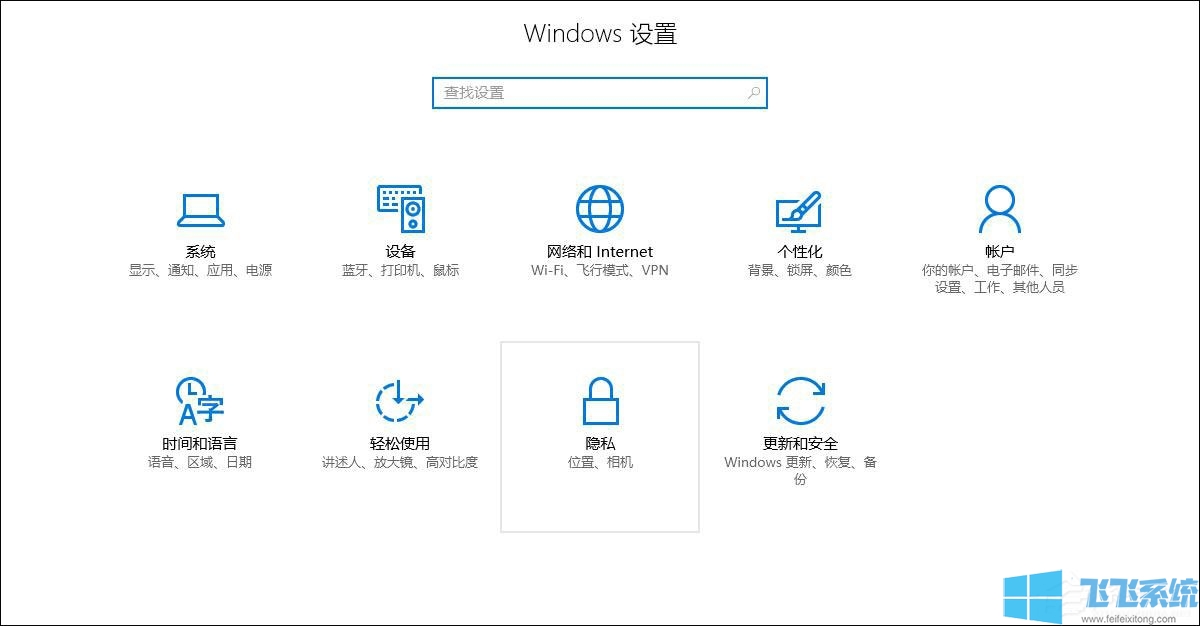- 编辑:飞飞系统
- 时间:2023-10-06
护眼模式大家都很熟悉。鉴于蓝光的巨大危害,我们在使用手机时经常将其设置为护眼模式。那么你知道如何设置电脑护眼模式吗?接下来小编就教大家两种设置电脑护眼模式的方法。
如何设置电脑护眼模式?如果眼睛长时间暴露在蓝光下,会对视网膜造成很大的伤害。所以现在win10系统和很多软件都有防蓝光模式。很多朋友不知道如何开启电脑护眼模式。对此,小编为大家带来了详细的操作步骤。让我们赶快保护我们的眼睛吧。
1. 系统设置
1. 右键单击桌面,然后单击显示设置
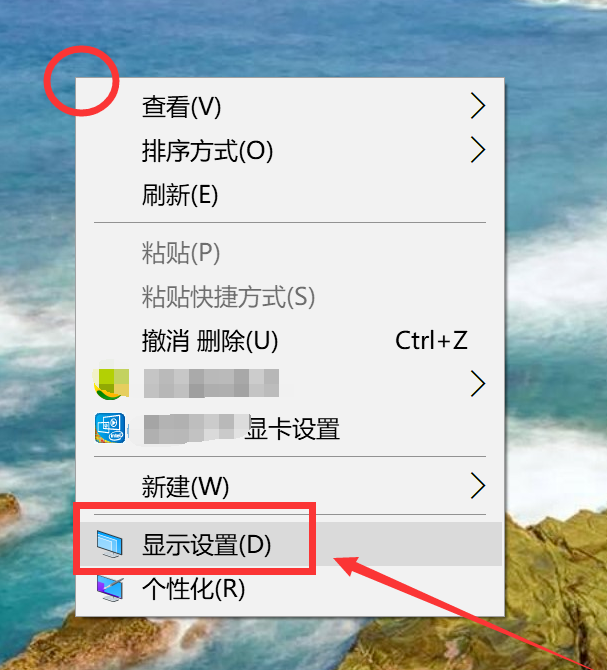
护眼模式电脑图解-1
2. 进入显示设置页面。您可以在右侧看到夜间模式开关。通过切换,您可以根据设定的规则激活该模式。这里,点击切换按钮下方的模式设置按钮。
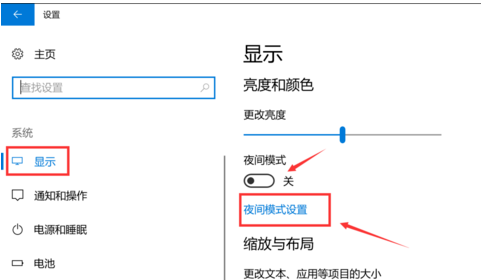
如何设置电脑护眼模式图解-2
3. 在模式详细配置界面中,有一个立即启动按钮。点击打开后,该模式将开启24小时。这里打开之后,屏幕的颜色会发生变化,变得偏黄。
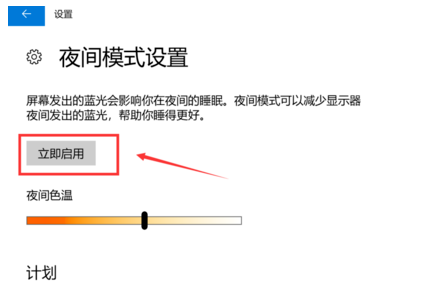
如何设置电脑护眼模式图解3
4. 此时,on 按钮变为禁用状态。单击可关闭此模式。同时,下面的进度条可以让你调整色温,只需拖动到你喜欢的效果即可。
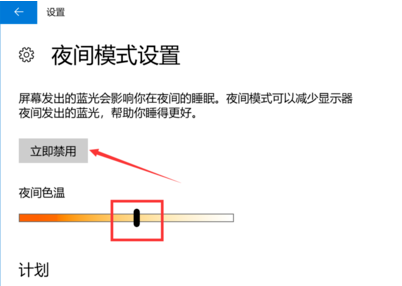
win10开启护眼模式电脑图解-4
5、最后可以配置定时器开启,如图1所示,底部有一个日程项。打开开关后,会有多个项目,如图2所示。可以通过定位自动识别是否是夜间,也可以自己设置时间段。会自动打开。
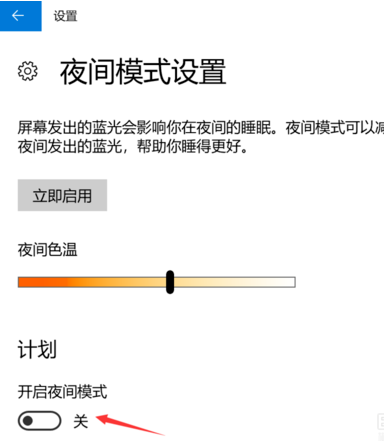
电脑护眼设置电脑插画-5
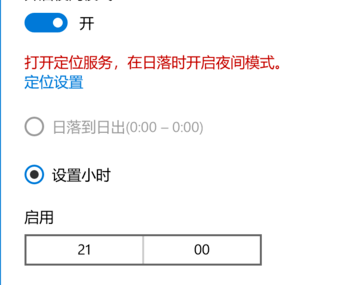
护眼模式电脑插画-6
2、软件设置
1. 打开计算机管理器,然后单击屏幕右下角的工具箱。
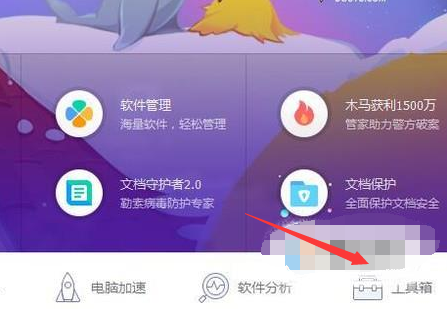
win10开启护眼模式电脑图解-7
2.然后单击屏幕左侧的系统
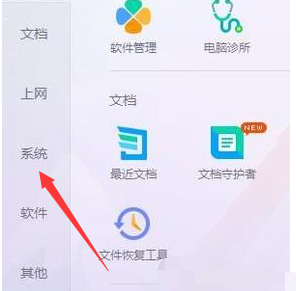
win10开启护眼模式电脑图解-8
3.然后点击时间助手
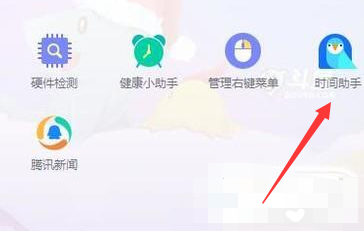
如何设置电脑护眼模式图解9
4.然后点击护眼
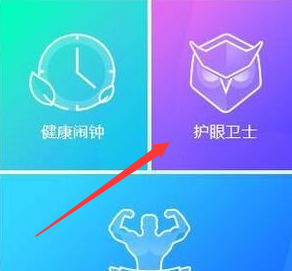
如何设置电脑护眼模式图解10
5.然后点击详细信息
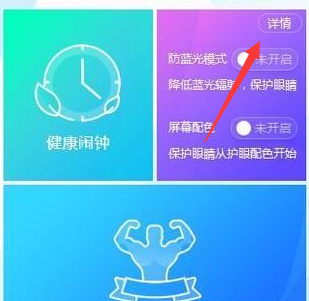
win10开启护眼模式电脑图解-11
6、最后点击开关,开启护眼模式。
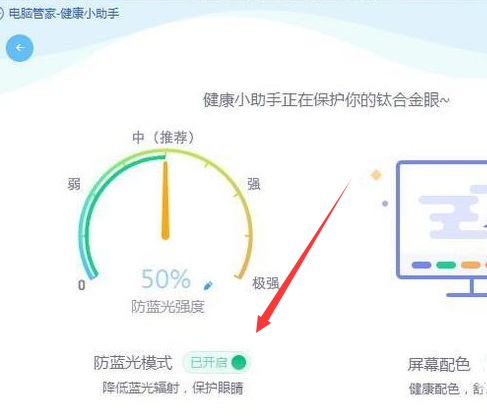
电脑护眼设置电脑插画-12
以上就是电脑护眼设置的介绍。你学会了吗?