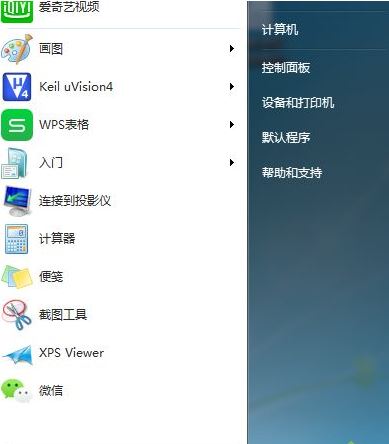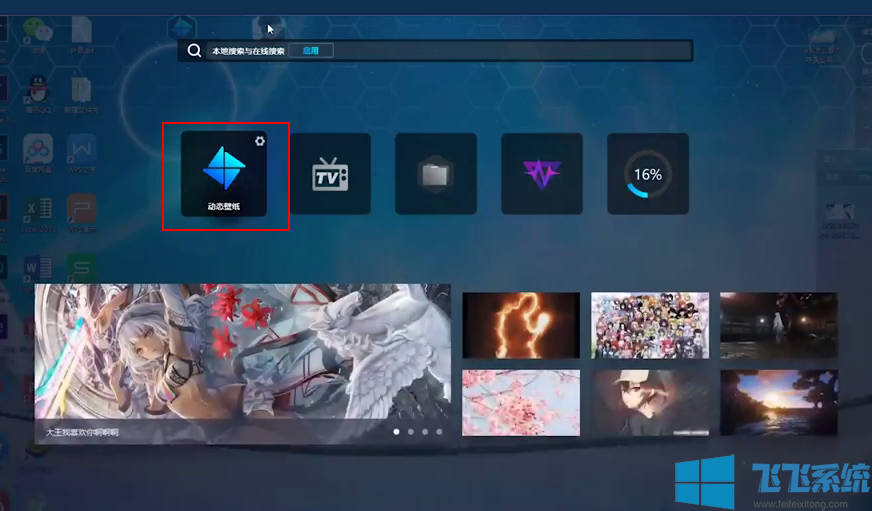- 编辑:飞飞系统
- 时间:2020-06-23
最近有使用win7系统的网友反映,他的电脑经常会自动断开宽带连接,导致电脑经常没有网络。尤其是在玩游戏的时候,如果在关键时刻如果断网了,那无疑是非常火大的一件事情。那么如何解决Win7系统宽带自动断开的问题呢?一般这种情况都是电源设置有问题导致的,下面小编就给大家分享一下Win7系统宽带自动断开的详细解决方法,有需要的朋友一起来看看吧。
Win7系统宽带自动断开的详细解决方法
1、首先使用鼠标右键单击win7系统右下角的网络图标,在弹出的右键菜单中选择“打开网络和共享中心”;

2、进入“网络和共享中心”窗口后,在窗口左侧的菜单中选择“更改适配器设置”;
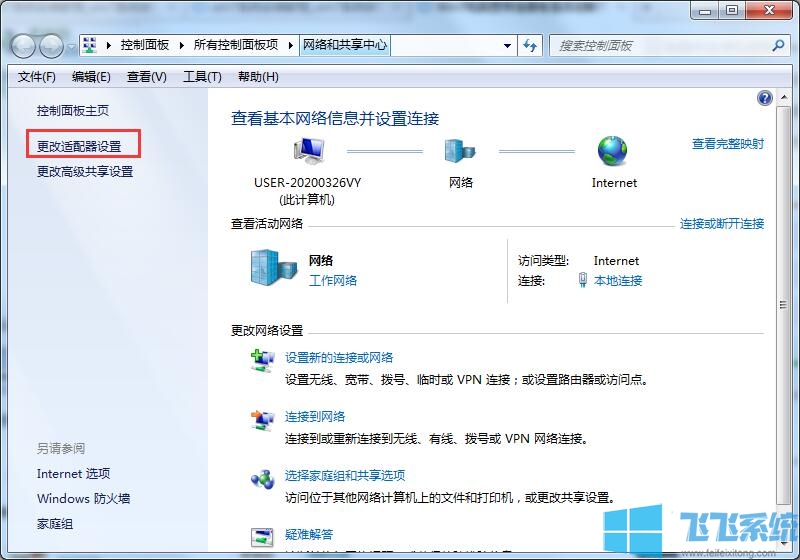
3、此时会进入“网络连接”窗口,我们使用鼠标右键单击“本地连接”,并在弹出的右键菜单中选择“属性”;
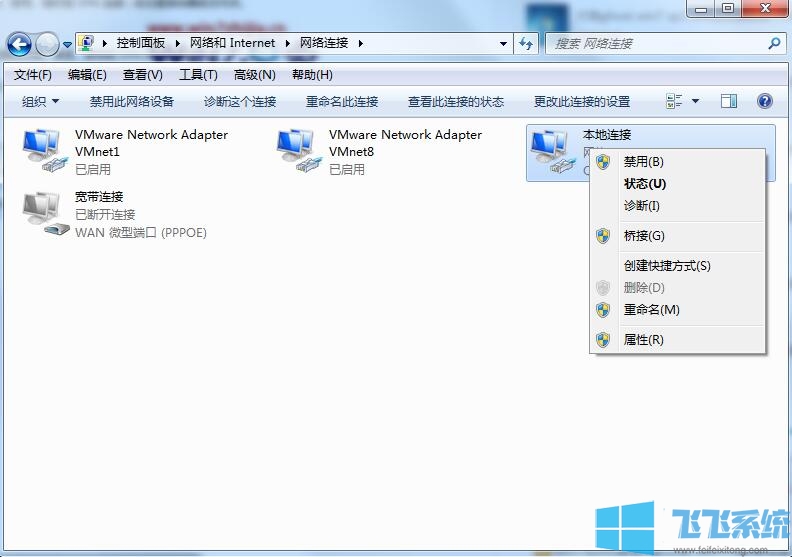
4、接着在弹出的“本地连接 属性”窗口中点击“配置”按钮;
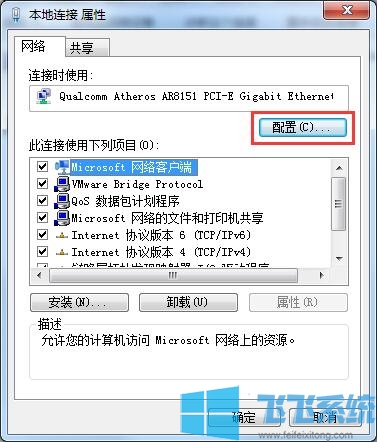
5、这时会再次弹出如下图所示的窗口,在窗口中点击切换到“电源管理”选项卡,然后将下方的“允许计算机关闭此设备以节约电源”取消勾选,最后点击“确定”按钮就可以了;
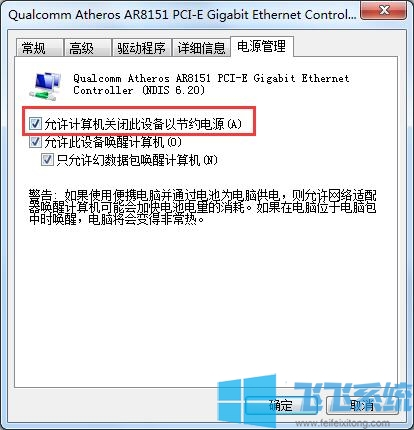
其他解决方法:
1、尝试先重启一下路由器,看看频繁掉线的问题是否可以解决(路由器工作太久,散热不好会不稳定,导致宽带连接断开)。
2、检查同一网络下是否有电脑在下载,看电影,有的话关掉试试。
3、如遇到无法解决的网络故障,不稳定,可能是网线导致的,电话叫运营商保修即可。
以上就是Win7系统宽带自动断开的详细解决方法,如果你发现自己的电脑出现宽带自动断开的问题,可以按照上面的方法来进行修复哦。