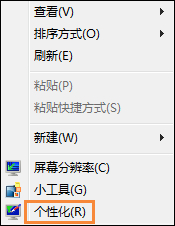- 编辑:飞飞系统
- 时间:2020-06-22
我们在使用电脑时一般会根据用途将硬盘分为工作、娱乐等用途来存储不同的文件资料。而存储工作资料的硬盘对于我们来说无疑是相当重要的,很多人都会希望将自己的某个重要硬盘进行加密,那么win7系统如何加密硬盘呢?今天小编就给大家分享一个硬盘加密方法,不需要安装第三方应用程序就可以轻松对指定的硬盘进行加密,下面大家一起来看看详细的操作步骤吧。
win7系统硬盘加密图文教程
1、首先在资源管理器中找到需要加密的硬盘,使用鼠标右键单击该硬盘,在弹出的右键菜单中选择“启用Bitlocker”;
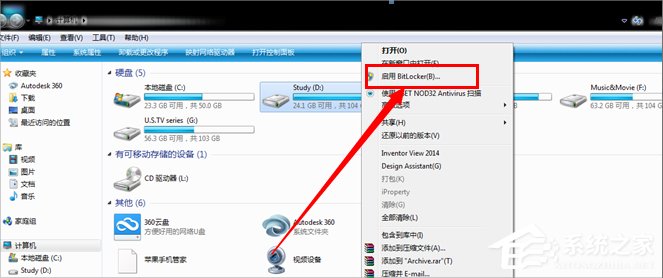
2、这时会弹出“Bitlocker 驱动器加密”引导窗口,在其中勾选“使用密码解锁驱动器”;
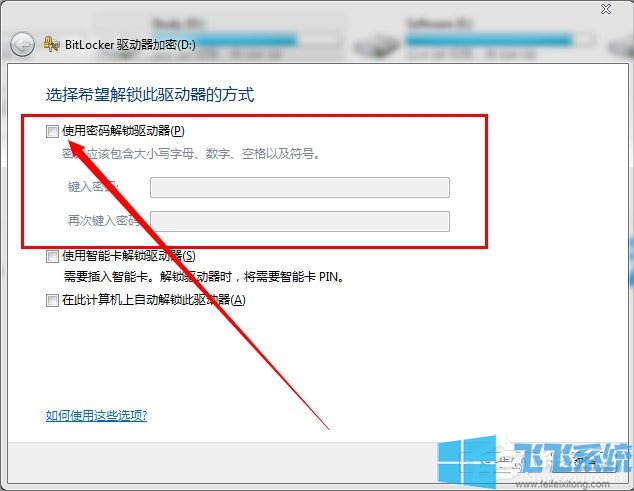
3、然后在下方输入密码后,点击“下一步”按钮;
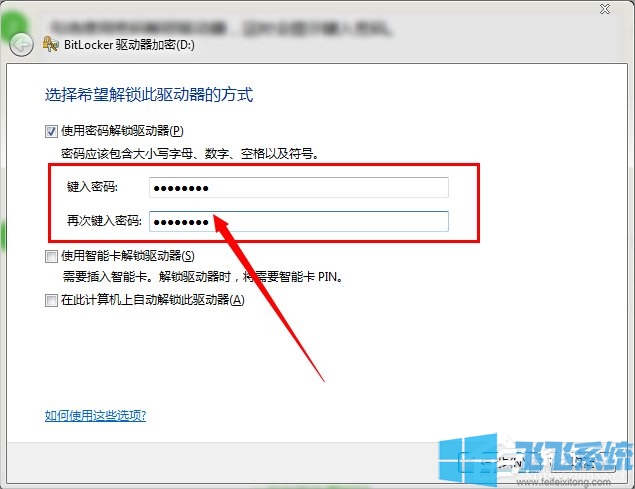
4、为了防止你的密码被忘记或者丢失,系统会提示保存回复密钥的方式,按照自己喜好的方式保存密钥,小编这里以U盘闪存为例,选择第一个;
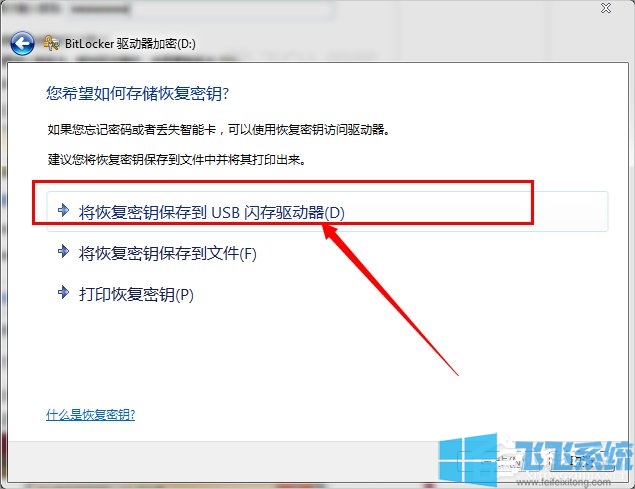
5、选择后插入闪存,即会生成密钥回复工具,这样就可以保证驱动器只有自己可以打开啦;
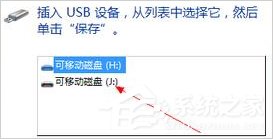
6、接下来会开始加密工作,由于硬盘比较大,大概需要一个半小时到两个小时不等,这里只能暂停下来去做一些别的事情,静静等待文件加密。加密成功后重新启动,你的硬盘就加密好了;

以上就是win7系统硬盘加密图文教程,如果你有比较重要的硬盘需要进行加密,可以按照上面的方法来进行操作哦。