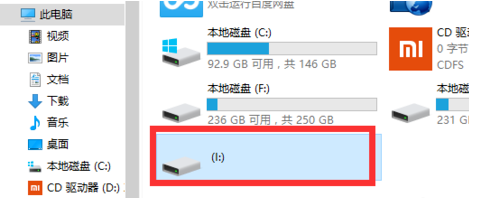- 编辑:飞飞系统
- 时间:2023-10-05
虽然win10发布时间不长,但用户数量却大幅增加。但有些用户在使用过程中感觉电脑速度越来越慢,而网络却没有问题。其实这很可能是电脑里的垃圾太多造成的。您可以尝试以下方法。
电脑使用时间长了之后会产生很多垃圾文件,所以有的朋友在早上和晚上清理垃圾,但是电脑速度还是没有变快。这是怎么回事?其实是因为你没有使用正确的方法。接下来以win10为例,告诉大家如何清理垃圾。
方法一:磁盘清理
1、点击WIN10电脑桌面左下角的“开始”,然后在菜单列表中找到“Windows管理工具”

垃圾清理电脑插画-1
2.点击Windows工具,找到并点击下方的“磁盘清理”,如图

彻底清理垃圾电脑插图-2
3. 将弹出“磁盘清理、驱动器选择”对话框。默认选择“C盘”,如图。

垃圾清理电脑插画-3
4. 如果需要清理其他磁盘,请使用“请选择要清理的驱动器”框中的下拉菜单,如图所示。

win10电脑图-4
5、选择磁盘后,点击“确定”进入磁盘清理

垃圾清理电脑图5
6. 磁盘清理完成后,会显示清理相关信息。您可以选择删除项目然后确认。

彻底清理电脑垃圾图6
7.您还可以选择“其他”选项来清理其他物品,然后确认

win10电脑图-7
方法二:创建批处理文件一键清理垃圾
新建一个记事本,将以下内容粘贴到其中
@回声关闭
echo 正在清除系统垃圾文件,请稍候.
del /f /s /q %systemdrive%\*.tmp
del /f /s /q %systemdrive%\*._mp
del /f /s /q %systemdrive%\*.log
del /f /s /q %systemdrive%\*.gid
del /f /s /q %systemdrive%\*.chk
del /f /s /q %systemdrive%\*.old
del /f /s /q %systemdrive%\recycled\*.*
德尔/f /s /q %windir%\*.bak
del /f /s /q %windir%\prefetch\*.*
rd /s /q %windir%\temp md %windir%\temp
del /f /q %userprofile%\cookies\*.*
del /f /q %userprofile%\最近\*.*
del /f /s /q '%userprofile%\Local Settings\Temporary Internet Files\*.*'
del /f /s /q '%userprofile%\Local Settings\Temp\*.*'
del /f /s /q '%userprofile%\最近\*.*'
回声清除系统LJ完成!
回声暂停
然后将记事本另存为Clean Trash.bat的批处理文件(可以命名为其他名称,但后缀不能更改),然后找到这个文件,点击打开,就可以执行清除垃圾的命令了。

彻底清理电脑垃圾图8

彻底清理垃圾电脑图9

彻底清理垃圾电脑插图-10

垃圾清理电脑插画-11
方法三:软件清理垃圾
以360安全卫士为例。打开安全卫士,选择清除垃圾,然后单击开始扫描。扫描会有一段等待时间。扫描完成后,点击清除垃圾就OK了。

win10电脑图-12

垃圾清理电脑插画-13
以上就是Win10垃圾清理的方法。我希望它能帮助你。