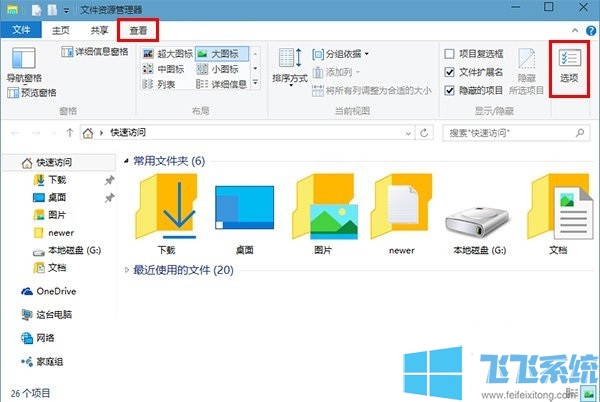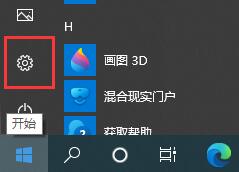- 编辑:飞飞系统
- 时间:2023-10-04
越来越多的人在使用win10系统,但是很多人对于win10系统的很多小功能还是不太了解。有些人把电脑桌面设置成透明,这很花哨。有朋友问这个怎么操作?下面我就教大家一些win10系统的小功能。
如何使桌面上的内容透明?我想很多人都想知道任务栏和操作中心界面对桌面的外观影响太大了。为了让电脑桌面看起来更加美观、简洁、干净,我们来学习一下如何让桌面变得透明。
1、首先我们打开操作系统,进入桌面。如下图,我们可以看到操作中心并不透明。

桌面透明电脑插画-1
2、然后我们开始设置,在桌面空白处右键选择——个性化

如何让桌面图标透明的电脑图解-2
3. 单击个性化,将弹出以下窗口。

如何让桌面图标透明的电脑图解-3
4.这里我们点击颜色,会弹出如下所示的窗口。

win10操作中心透明电脑插画-4
5、下拉菜单,找到“使开始菜单、任务栏和操作中心透明”,然后点击开关切换到“开”,这样透明模式就打开了。

win10电脑图-5
6.看下面的效果图

桌面透明电脑插画-6

桌面透明电脑插画-7
教你如何让桌面图标透明
1、在桌面上新建一个文件夹,然后右键单击该文件夹,在弹出的菜单中选择“属性”菜单项。

Win10操作中心透明电脑图-8
2.在打开的新文件夹属性窗口中,单击右侧的“自定义”选项卡

桌面透明电脑插画-9
3.然后在打开的自定义标签页面中,点击下方的“更改图标”按钮

Win10操作中心透明电脑图-10
4、在打开的新窗口中选择透明图标,然后点击下方的“确定”按钮

桌面透明电脑插画-11
5、此时我们可以看到文件夹已经变成透明的了。接下来我们将文件夹名称设置为透明,右键单击该文件夹,然后选择“重命名”菜单项

桌面透明电脑插画-12
6. 在弹出的菜单中选择“插入菜单项”,然后在下一级菜单中选择一个菜单项

桌面透明电脑插画-13
7、此时可以看到新创建的文件夹已经变成了一个完全透明的文件夹。

Win10操作中心透明电脑图-14
以上就是win10桌面变透明的方法。我希望它能帮助你。