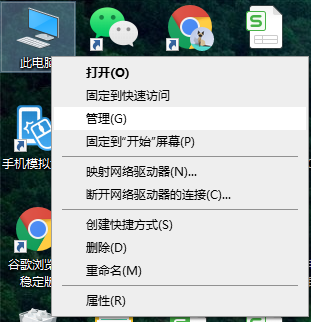- 编辑:飞飞系统
- 时间:2023-10-04
在使用电脑时,我们经常会遇到蓝屏、木马病毒感染,甚至系统崩溃等问题。当我们遇到此类问题时,最好的解决办法就是重装系统。那么,今天小编就和大家讨论一下如何使用U盘重装win10系统。
如何使用U盘安装win10系统。 U盘安装win10的步骤其实并不是很复杂,但是还是有很多朋友知道怎么操作,不过不知道也没关系,因为小编说了我会和大家分享的如何从U盘安装win10系统。
需要准备的工具:
1、U盘一个,大于4G
2.小白可以一键重装系统软件,官网下载地址:http://www.xiaobaixitong.com
具体步骤:
一、制作U盘启动盘并下载系统镜像
1、将U盘插入电脑USB口,运行小白一键重装系统软件,切换到U盘启动——,点击U盘模式。

U盘电脑图-1
2、勾选您的U盘,点击一键创建可启动U盘,选择UEFI/BIOS双启动。

win10电脑安装图-2
3.选择PE的高级版本。您可以点击查看版本说明。

U盘安装win10电脑图-3
4. 根据情况,您可以选择格式化或不丢失数据。

U盘安装win10电脑图-4
5、点击此处下载需要安装的系统镜像文件。我们正在重装Win10系统。点击选择Win10系统,然后点击下载系统并创建U盘。

U盘安装win10电脑图-5
6、开始下载PE镜像和选择的Win10系统安装镜像文件,耐心等待。
7、下载完成后,开始制作USB启动盘。我们不需要手动完成。我们只要等待它自动完成即可,如图所示。

U盘电脑图-6
二、重启电脑进入BIOS重装系统
1. 重新启动计算机,启动时按住快捷键。在出现的界面中选择USB选项。 (有的不写USB)它是你的U盘。进入PE选择界面,选择02进入PE系统。一键U盘启动快捷键可以在U盘启动盘制作工具中查询,或者开机时屏幕下方会出现快捷键提示。与boot对应的键也是启动快捷键。

win10电脑图-7

win10电脑安装图-8
2、进入PE系统桌面后,会自动弹出PE安装工具。在这里,勾选需要安装的Win10系统,选择你的系统盘(一般是C盘)作为目标分区,然后点击安装系统。

U盘安装win10电脑图-9
3.进入系统安装流程。这里不需要进行任何操作。耐心等待完成,然后重新启动计算机以进行下一步安装。

win10电脑安装图-10
4.以上步骤完成后,重新启动计算机,进入最终的系统和驱动安装过程。我们不需要执行这一步。我们只需耐心等待系统部署完成,进入系统桌面即可。

U盘电脑图-11

win10电脑安装图-12