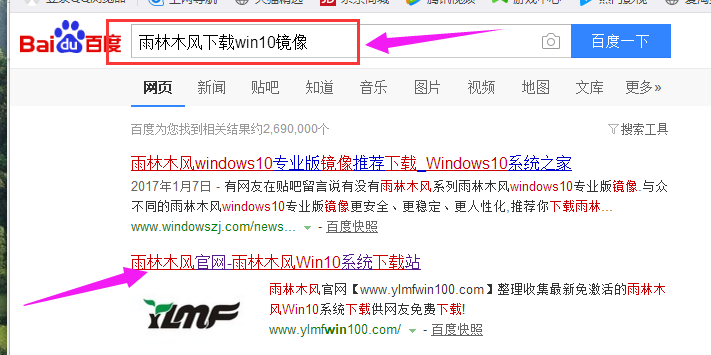禁止Win10自动安装捆绑软件的详细设置方法
- 编辑:飞飞系统
- 时间:2020-06-16
win10如何禁止自动安装捆绑软件?可能有些用户不知道,win10系统有时候会自动为我们安装一些捆绑软件,并且安装是自动在后台静默安装的,并不会提醒我们。这一点可能很多人就不乐意了,比如小编就无法容忍这种不提示擅自帮自己安装的行为,所以今天小编就分享一下禁止Win10自动安装捆绑软件的详细设置方法,大家一起来看看吧。
禁止Win10自动安装捆绑软件的详细设置方法
1、首先使用“win+R”快捷键打开“运行”窗口,然后在“打开”一项中输入“gpedit.msc”并按下回车键;
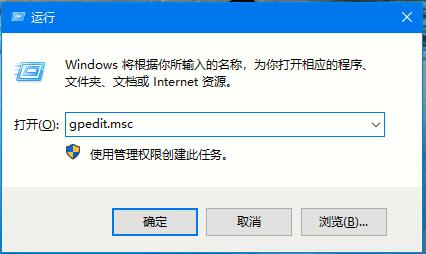
2、这时会打开“本地组策略编辑器”窗口,在窗口左侧依次点击“计算机配置”-“管理模板”-“windows组件”-“windows Installer”,然后在窗口右侧的列表中找到“禁止用户安装”这一项,使用鼠标双击打开它;
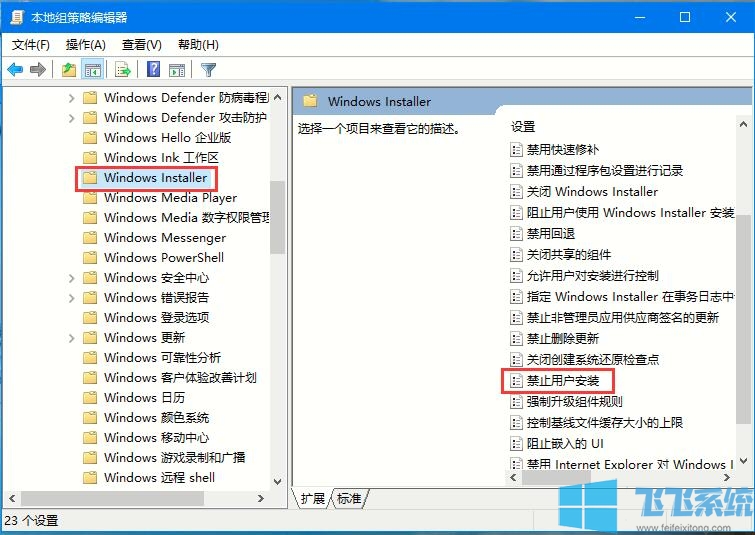
3、如下图所示此时会打开“禁止用户安装”的组策略编辑窗口,在窗口中直接选择“已启用”,然后在“用户安装行为”下选择“隐藏用户安装”,最后点击“确定”就可以了;
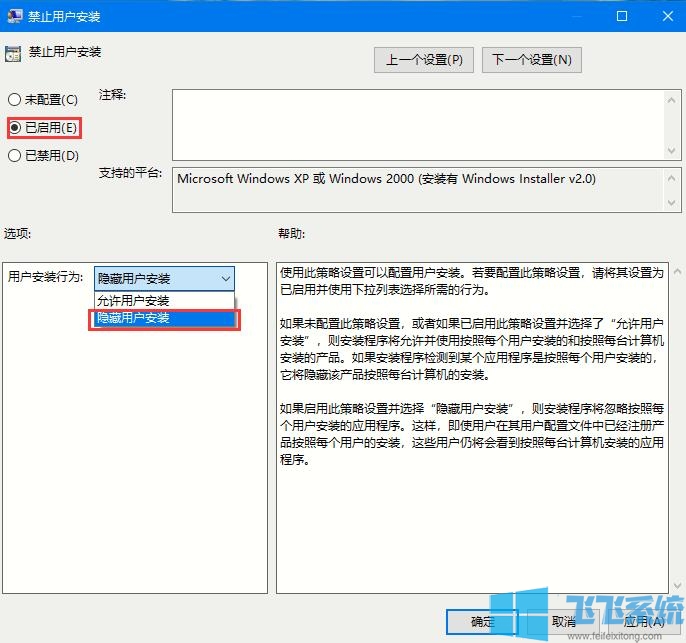
以上就是禁止Win10自动安装捆绑软件的详细设置方法,按照上面的方法就可以禁止后台静默安装捆绑软件了。