- 编辑:飞飞系统
- 时间:2023-10-01
win10系统启动快、界面新颖、功能强大、操作简单。很多朋友喜欢使用win10系统。但对于win10系统的安装我一窍不通。对此,我给大家分享一下安装win10系统的方法。
大家知道U盘现在已经发展出了更多的功能,比如广告U盘、音乐U盘,甚至可以安装系统?下面,我就以win10为例,为大家介绍一下使用U盘安装系统的详细步骤。有需要的话就来了解一下吧。
win10系统安装准备工具:
1、8G以上U盘
2.小白U盘启动盘制作工具,下载地址:www.xiaobaixitong.com
3、Win10系统镜像文件,下载地址:www.windowszj.com
Win10系统安装步骤:
1、插入U盘,打开下载的小白U盘启动盘制作工具,切换到“U盘启动-ISO模式”
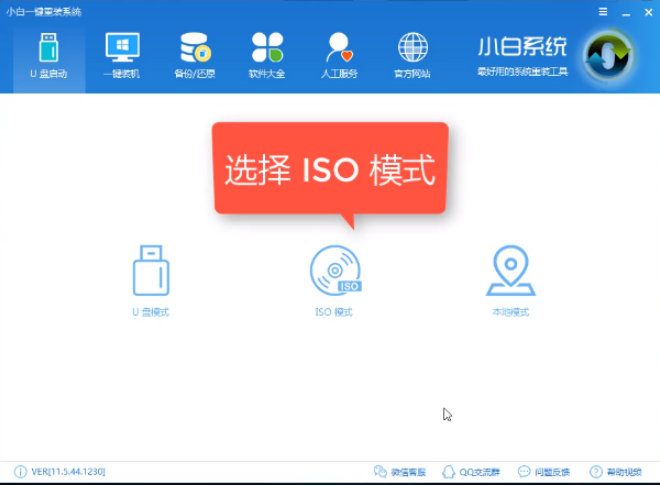
win10安装教程图-1
2.点击“生成ISO镜像文件”
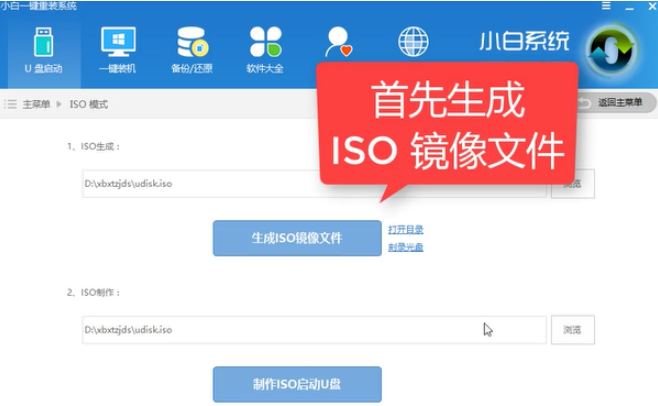
安装win10 图2
3、选择“高级版PE”,点击确定
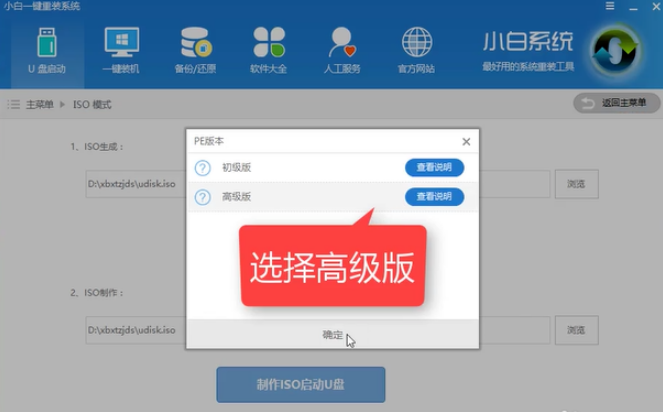
win10 图3
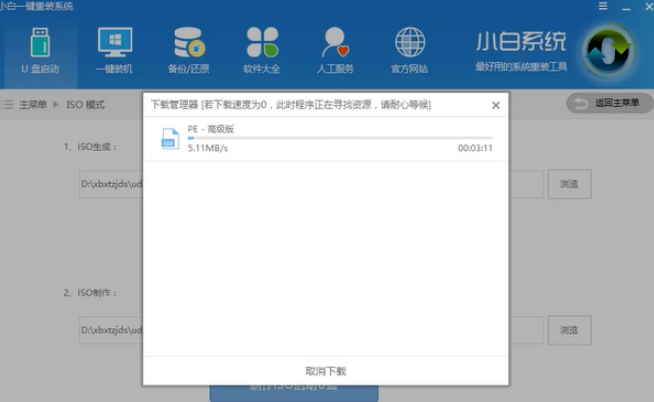
win10安装教程图-4
4、iso文件生成后,会弹出提示框,点击取消。
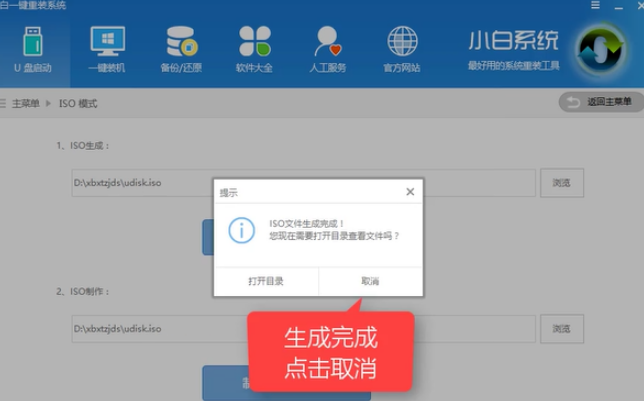
U盘安装win10 图5
5.点击创建ISO启动U盘
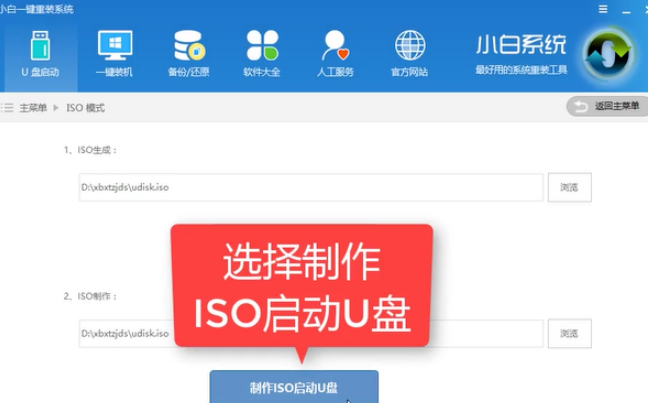
win10安装教程图-6
6.写入硬盘镜像,选择U盘,点击写入
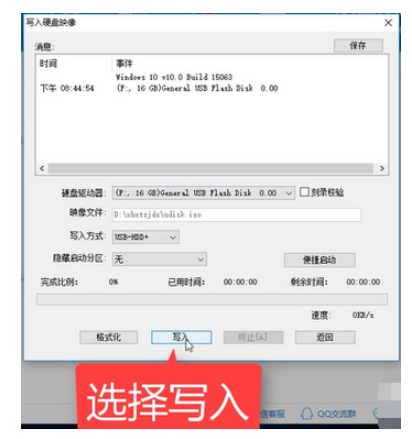
win10安装教程图-7
7、等待写入完成,启动盘就会创建完成。

U盘安装win10 图8
8、制作完成后,下载win10系统镜像文件到U盘。
9、然后重新启动电脑,启动时一直按住一键U盘启动快捷键。
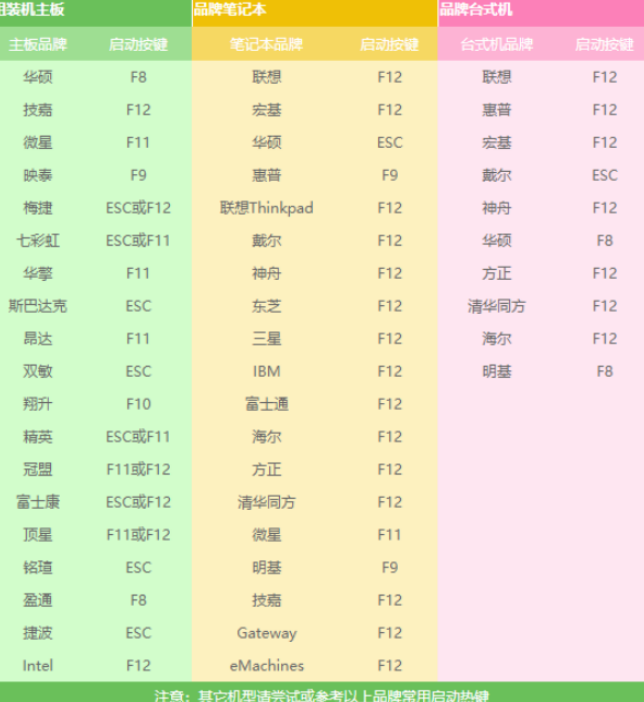
win10安装教程图-9
10.之后,您将进入启动选择界面。选择带有USB字样或USB闪存驱动器品牌的选项,即为USB闪存驱动器。可以使用方向键“”进行选择,选择后点击回车键。

U盘安装win10 图10
11、然后进入PE选择界面,选择“02 WindowsPE/RamOS(新型号)”并回车
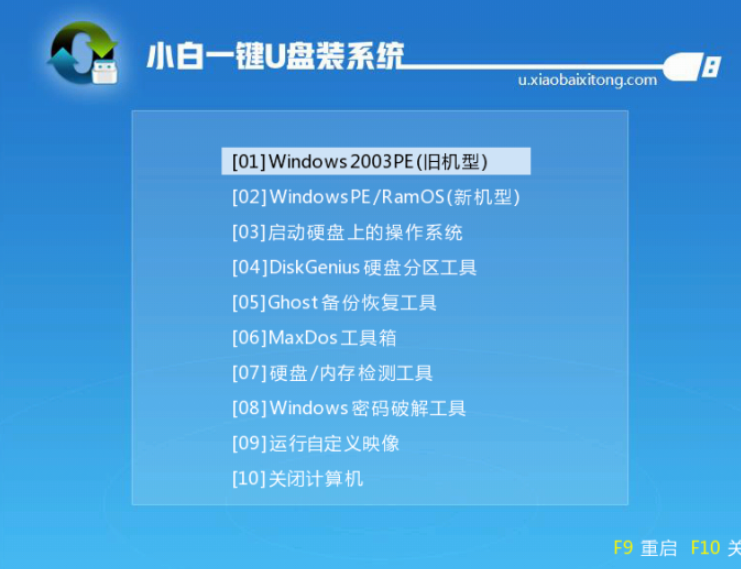
U盘安装win10 图11
12、进入PE桌面后,弹出PE安装工具。我们选择win10系统镜像,选择左下角的“目标分区”,将系统安装在C盘,点击“安装系统”。
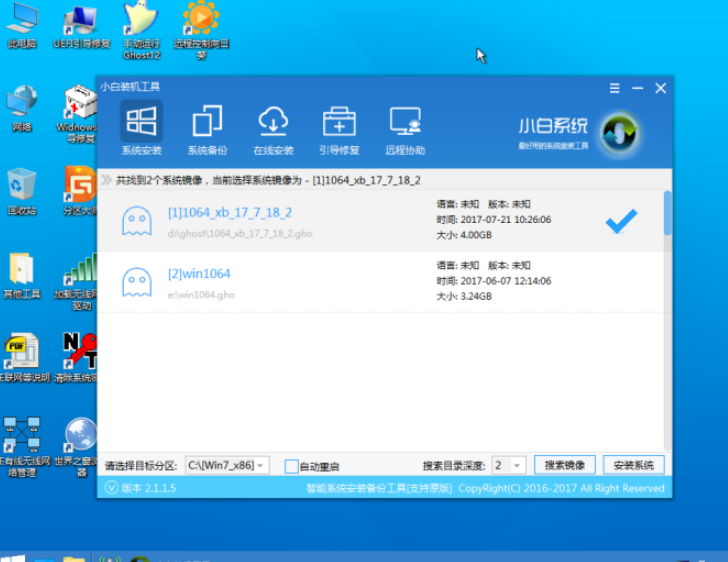
win10安装教程图-12
13.等待几分钟系统安装过程
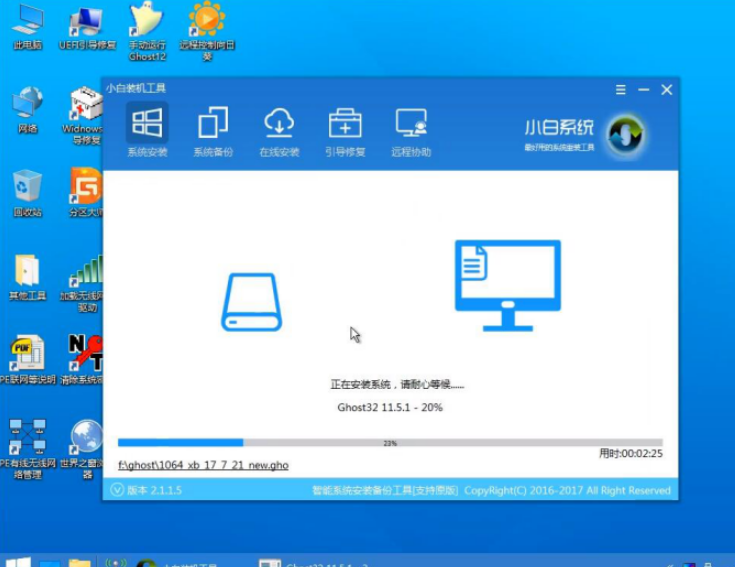
安装win10 图13
14.完成后,重新启动计算机,等待一段时间即可看到新系统。

win10 图14

安装win10 图15
以上就是win10系统的安装方法。我希望它能帮助你。




























