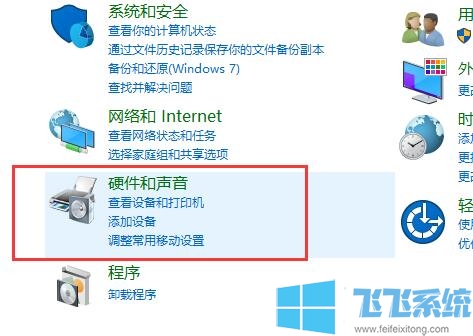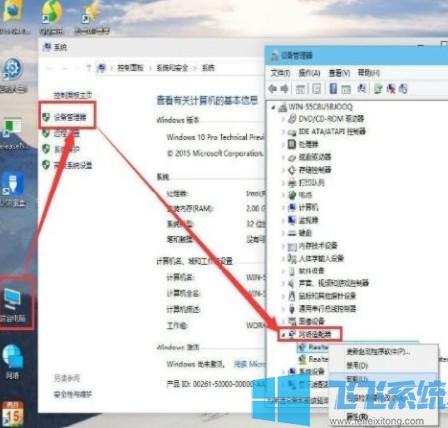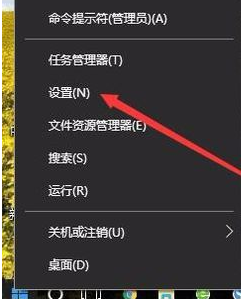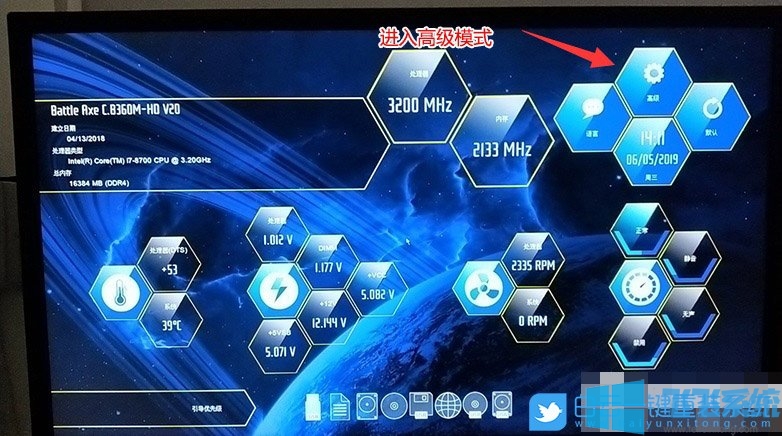win10专业版如何安装?win10专业版系统重装教程
- 编辑:飞飞系统
- 时间:2020-06-15
win10专业版如何安装?最近有朋友反映,他在检查自己新买的电脑时发现,电脑中预装的是win10家庭版的系统。由于win10家庭版相比于win10专业版来说缺少了很多功能,所以它希望将系统重装为win10专业版,但是又不知道win10专业版如何安装。为此小编今天就专门分享一下win10专业版系统重装教程,大家一起来看看详细的操作方法吧。
1.首选我们需要下载无忧系统助手并安装,安装之后打开该软件,可以看到“在线重装”和“备份还原”两个选项,我们可以选择先备份一下自己的系统,然后点击“在线重装”;
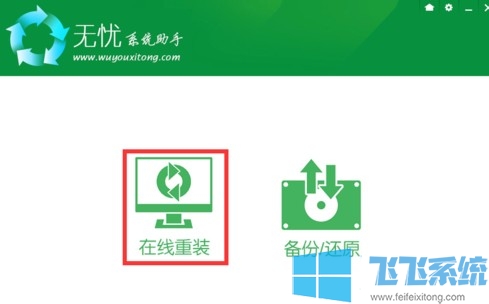
2.点击“在线重装”之后软件会自动检测电脑的安装环境,检测无误后点击“下一步”;
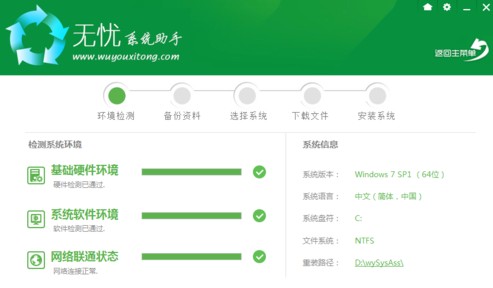
3.进入资料备份界面,如果电脑中有比较重要的资料可以在这里选择备份一下,如果在重装之前已经手动备份过了则可以忽略,直接进入“下一步”;
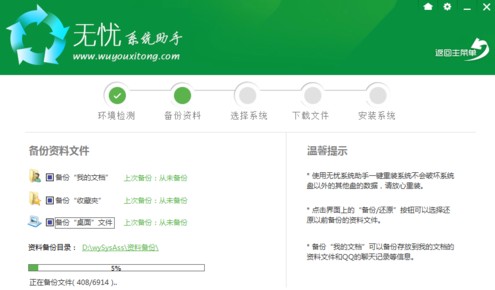
4.如下图所示在这一步会让我们选择需要安装的系统,在其中选择win10专业版的系统,然后点击右边的“安装此系统”按钮就可以了;
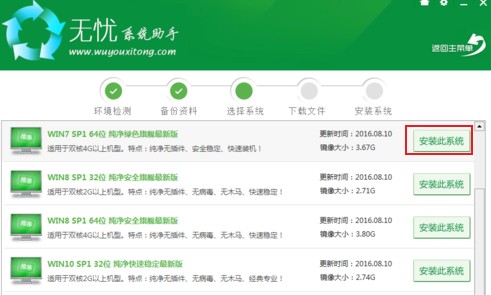
5.此时软件会自动下载前面选择的win10专业版系统Ghost,我们只需要耐心等待下载完成即可;
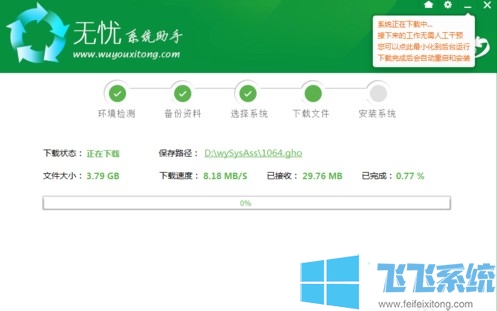
6.下载完成后会弹出如下图所示的提示窗口,提示我们是否重启以进行重装,点击“立即重启”按钮就可以开始win10专业版系统的安装了;
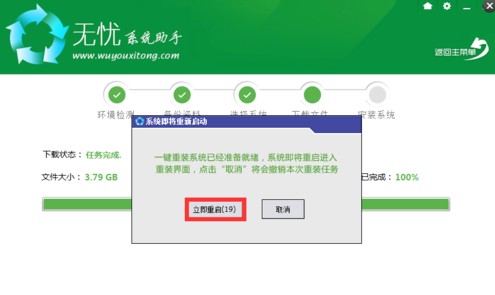
7.电脑重新启动之后会自动运行重装程序,我们只需要耐心等待重装完成就可以了,不需要进行任何操作;
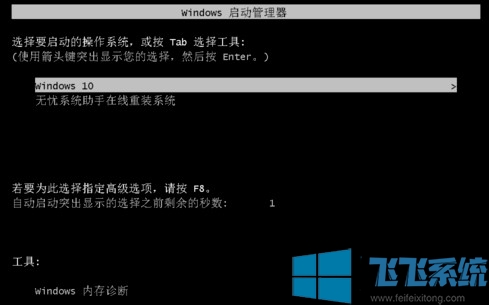
以上就是win10专业版系统重装教程,看完上面的教程相信大家都应该知道win10专业版如何安装了吧,感觉亲自去尝试一下吧!
win10专业版系统重装教程
1.首选我们需要下载无忧系统助手并安装,安装之后打开该软件,可以看到“在线重装”和“备份还原”两个选项,我们可以选择先备份一下自己的系统,然后点击“在线重装”;
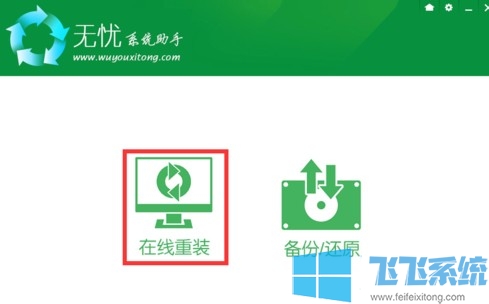
2.点击“在线重装”之后软件会自动检测电脑的安装环境,检测无误后点击“下一步”;
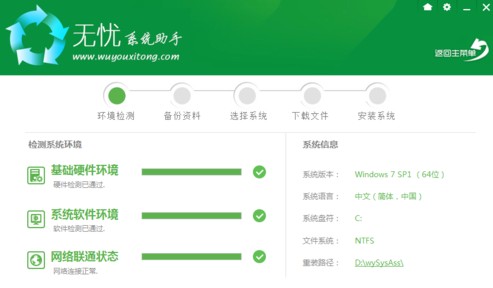
3.进入资料备份界面,如果电脑中有比较重要的资料可以在这里选择备份一下,如果在重装之前已经手动备份过了则可以忽略,直接进入“下一步”;
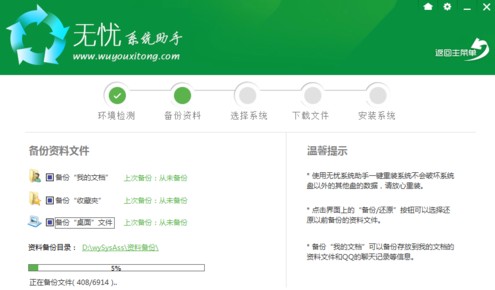
4.如下图所示在这一步会让我们选择需要安装的系统,在其中选择win10专业版的系统,然后点击右边的“安装此系统”按钮就可以了;
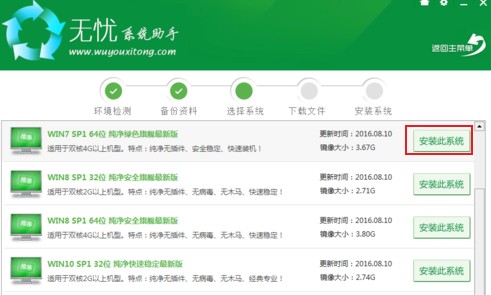
5.此时软件会自动下载前面选择的win10专业版系统Ghost,我们只需要耐心等待下载完成即可;
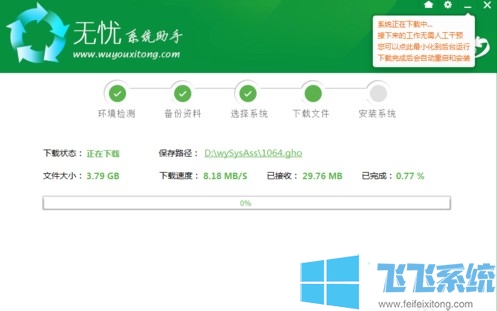
6.下载完成后会弹出如下图所示的提示窗口,提示我们是否重启以进行重装,点击“立即重启”按钮就可以开始win10专业版系统的安装了;
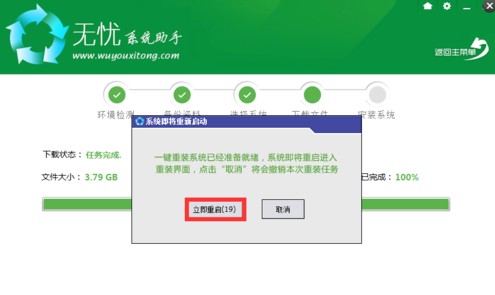
7.电脑重新启动之后会自动运行重装程序,我们只需要耐心等待重装完成就可以了,不需要进行任何操作;
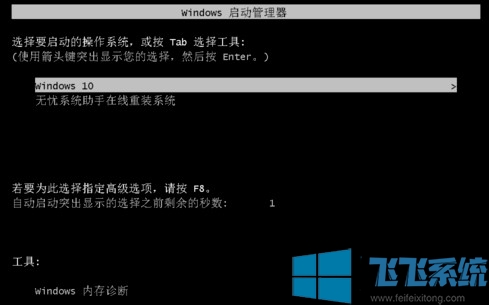
以上就是win10专业版系统重装教程,看完上面的教程相信大家都应该知道win10专业版如何安装了吧,感觉亲自去尝试一下吧!