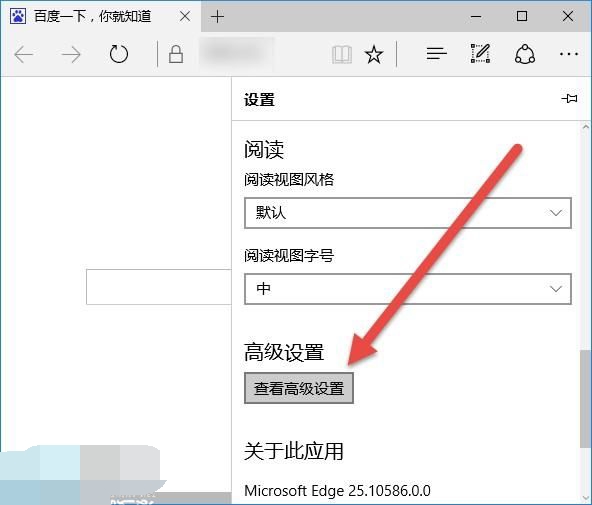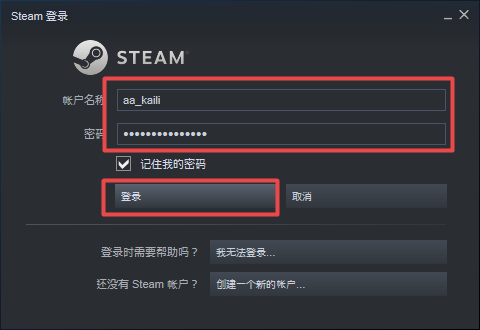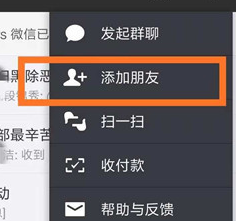- 编辑:飞飞系统
- 时间:2023-09-28
如何在Excel软件中使用条件格式可以用来识别重复项。我们需要选择单元格区域,点击开始,选择条件格式,点击突出显示单元格规则,点击重复,还可以打五星级好评等。朋友们想知道如何在Excel软件中使用条件格式。下面,小编就跟大家分享一下Excel软件中条件格式的使用技巧。
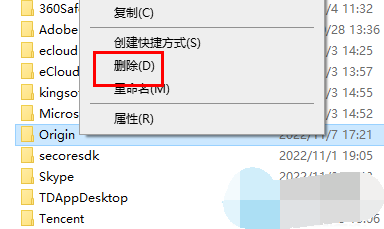
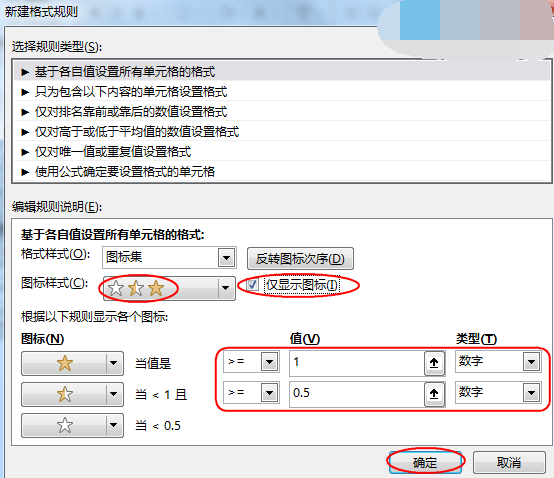
Excel软件条件格式使用技巧分享
1. 识别重复项
将A 列中重复的名称涂上颜色:
选择单元格A2:A13。
[开始]-[条件格式]-[突出显示单元格规则]-[重复值]。
2. 确定前三项成就。
为B 列中前三名的表现着色:
选择单元格B2:B9。
[开始]-[条件格式]-[第一个/最后一个规则]-[前10 项]。
在弹出的【Top 10 Items】对话框中,将10改为3,点击【确定】。
3.数据图形——个数据条。
数据条功能允许将数据显示在单元格中,以创建类似于条形图的效果。数据条的长度表示值的大小。
选择单元格B2:B9。
【开始】-【条件格式】-【数据栏】,有【渐变填充】和【实心填充】可供选择。
4. ——色阶数据图形。
颜色渐变功能可以给单元格区域添加颜色渐变,通过填充颜色实现数据图形。
选择单元格B2:B9。
[开始]-[条件格式]-[颜色级别],有12个颜色级别可供选择。
5.数据图形——个图标集。
图标集功能使用图标来展示数据,包括方向、形状、标记、级别等图标样式,实现数据可视化。
选择单元格B2:B9。
[开始]-[条件格式]-[图标集]。
6、做出五星级好评。
选择单元格C2:G9。
输入公式:=$B2-COLUMN(A1)+1,按键。
[开始]-[条件格式]-[图标集]-[其他规则]。
在弹出的【新建格式规则】对话框中,【图标样式】选择【3星】,勾选【仅显示图标】。
相关设置如下: