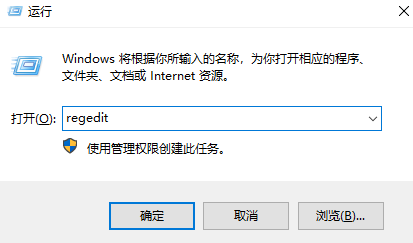- 编辑:飞飞系统
- 时间:2023-09-24
win10系统启动速度快、功能强大、操作简单、运行流畅。凭借这些优势,win10系统一飞冲天,逐渐成为当今的主流操作系统。接下来给大家介绍一下如何使用win10升级助手来升级win10系统。
如何使用win10升级助手?估计很多朋友都有这个疑问。他们看到别人用的win10系统很羡慕,于是就下载了win10升级助手。但下载后如何使用呢?对此,我为大家整理了win10升级助手的详细步骤。
最近看到很多粉丝朋友在网上留言询问我助手升级到win10的方法。接下来我就教大家。
1.搜索下载win10的网页,点击下载win10链接进入

win10升级助手图1
2、点击立即下载工具,按照提示安装win10升级助手。

升级win10 图2
3、打开win10升级助手,选择“立即升级这台计算机”,点击下一步。后续的操作就非常简单了。

升级win10 图-3
4、如果选择“为另一台计算机创建安装介质”,则可以根据需要选择系统版本。

升级win10 图-4
5. 这里有两个选项。这里编辑器选择“ISO文件”

升级win10 图5
6.自动下载ISO文件,我们稍等片刻

win10升级助手图6
7.如果不想更新,就选择第二个选项,不会有任何影响。

win10 图7
8. 单击此处跳过。如果您有激活密钥,也可以直接输入。

升级win10 图8
9.选择版本,点击“下一步”

win10 图9
10.选择自定义安装

win10 图10
11、将win10系统安装在主分区,最好大于30G。按照以下步骤,按照提示即可使用win10系统。

win10升级助手图11
以上就是win10升级助手的使用方法。我希望它能帮助你。