最新win10前置耳机插孔没声音的解决方法(图文)
- 编辑:飞飞系统
- 时间:2020-06-04
win10前置耳机插孔没声音怎么办?众所周知,我们的电脑主机中一般在前后两面都有提供耳机插口,正常情况下两个插孔都应该是有声音的。不过有些使用win10系统的网友反映说自己的自己系统中的0前置耳机插孔没声音,只有将耳机插入主机后面的耳机插孔才有声音。这种情况很可能是大家的win10系统中禁用了前置耳机面板,下面就跟飞飞系统小编一起来看看最新的解决方法吧。
最新win10前置耳机插孔没声音的解决方法
1、首先使用“win”键打开开始菜单窗口,在窗口的列表中找到并展开“Windows 系统”目录,然后点击其中的“控制面板”选项;

2、在控制面板窗口右上方将“查看方式”修改为“小图标”,然后在下面的选项中找到并点击“Realtek高清晰音频管理器”;
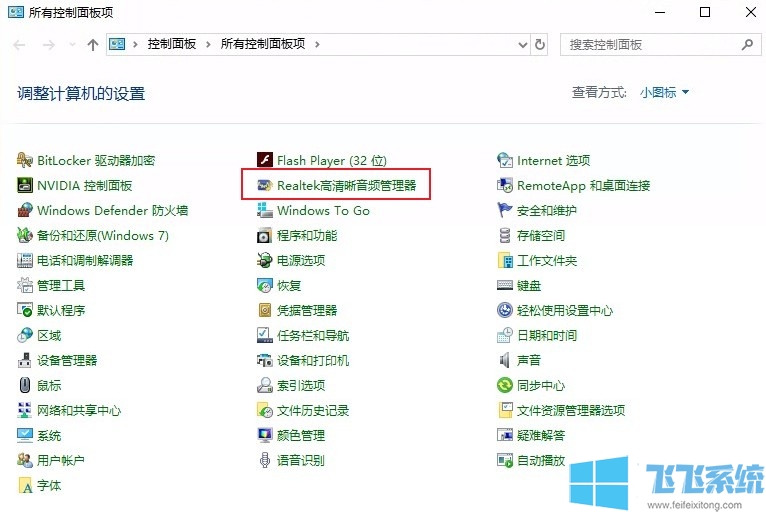
3、如下图所示此时我们已经打开了“Realtek高清晰音频管理器”窗口,在窗口右下角点击“设置”按钮;

4、在打开的插孔设置窗口中分别选择“Ac97前面板”和“禁用在设备插入时的自动弹出对话框”选项;
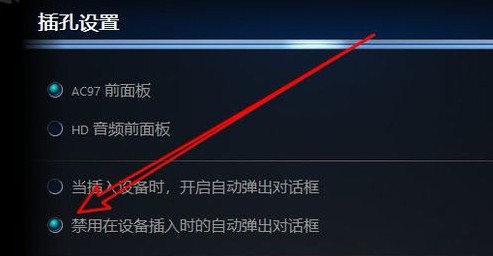
5、最后回到“Realtek高清晰音频管理器”主界面,此时可以看到前面板已经成功点亮了,之后将耳机插入前置耳机插孔中就可以正常播放声音了;
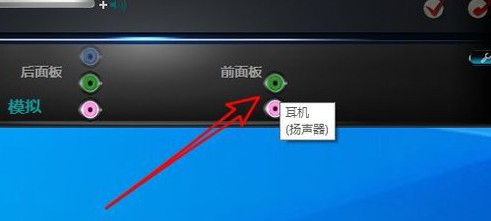
以上就是最新win10前置耳机插孔没声音的解决方法,按照上面的方法完成设置后就可以恢复电脑前置耳机插孔的声音了。
最新win10前置耳机插孔没声音的解决方法
1、首先使用“win”键打开开始菜单窗口,在窗口的列表中找到并展开“Windows 系统”目录,然后点击其中的“控制面板”选项;

2、在控制面板窗口右上方将“查看方式”修改为“小图标”,然后在下面的选项中找到并点击“Realtek高清晰音频管理器”;
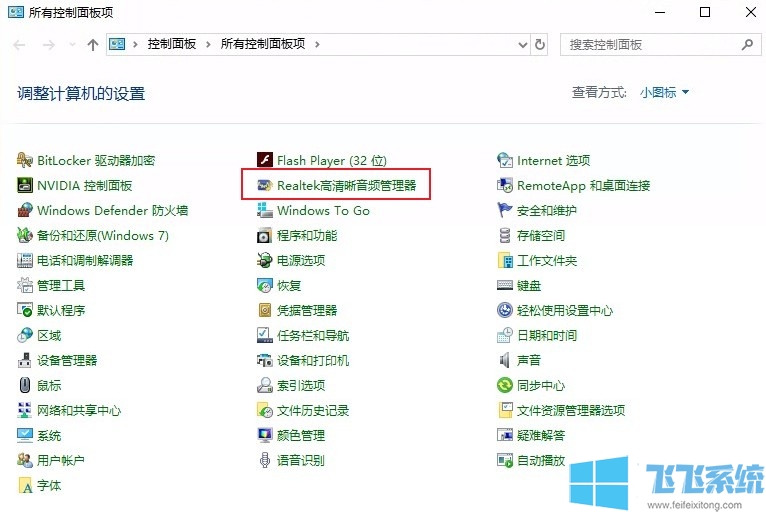
3、如下图所示此时我们已经打开了“Realtek高清晰音频管理器”窗口,在窗口右下角点击“设置”按钮;

4、在打开的插孔设置窗口中分别选择“Ac97前面板”和“禁用在设备插入时的自动弹出对话框”选项;
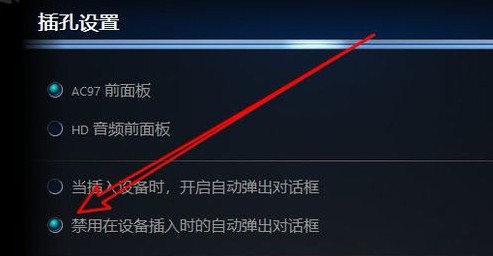
5、最后回到“Realtek高清晰音频管理器”主界面,此时可以看到前面板已经成功点亮了,之后将耳机插入前置耳机插孔中就可以正常播放声音了;
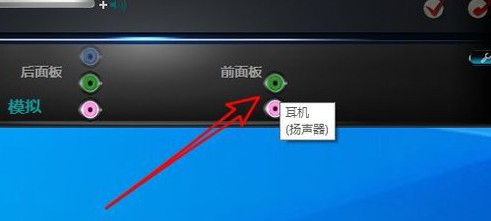
以上就是最新win10前置耳机插孔没声音的解决方法,按照上面的方法完成设置后就可以恢复电脑前置耳机插孔的声音了。




























