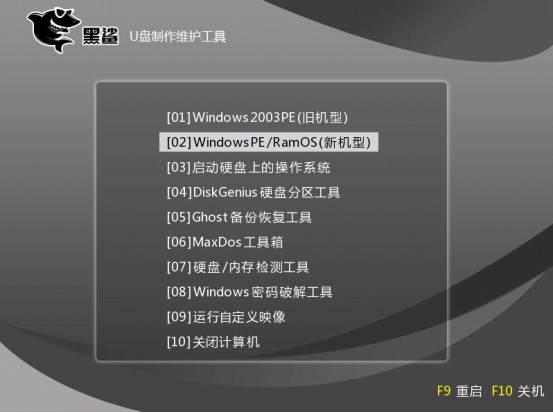- 编辑:飞飞系统
- 时间:2023-09-23
作为继win7系统之后的全新操作系统,win8系统无论是操作界面还是功能都非常独创。很多用户都想在自己的电脑上重新安装win8系统,体验一种全新的操作方式。然而,很多用户不知道如何重装系统。那么接下来就给大家介绍一下如何在笔记本电脑上使用U盘一键重装win8系统的教程。
在重装win8系统之前,我们先来看看win8系统的配置要求,避免重装系统后出现问题。
一、win8/win8.1最低硬件配置要求:
1. 中央处理器(CPU):1 GHz(支持PAE、NX 和SSE2)(32 位)、2 GHz(支持PAE、NX 和SSE2)(64 位)
2.内存:1GB(32位)、2GB(64位)
3. 显卡:带有WDDM驱动程序的Microsoft DirectX9图形设备
4.可用硬盘空间:16GB(32位)、20GB(64位)二、win8/win8.1建议硬件配置要求:
1.中央处理器(CPU):2 GHz(支持PAE、NX和SSE2)
2.内存:2GB(32位)、4GB(64位)
3.显卡:具有WDDM驱动程序的DirectX 10图形设备,128MB显存
4.可用硬盘空间:30GB或更多(32位)、45GB或更多(64位)
笔记本一键U盘重装win8系统教程:
1、首先下载U盘启动盘制作软件将U盘制作成U盘启动盘,然后将制作成功的U盘启动盘连接到电脑USB插座上。重新启动计算机,当出现启动屏幕时,快速按启动快捷键。

2 进入“启动项”选择页面后,选择要启动的U盘(USB HDD/USB/U盘名称),按Enter键确认。
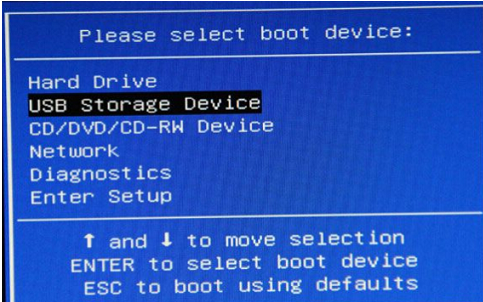
3、进入“安装大师”菜单页面后,直接选择【03】启动Win8PE安装维护版(新机),回车确认。

4.然后进入PE系统。此时会自动加载安装工具。我们只需按照安装提示,选择USB启动盘的安装位置(C盘),点击“执行”即可。
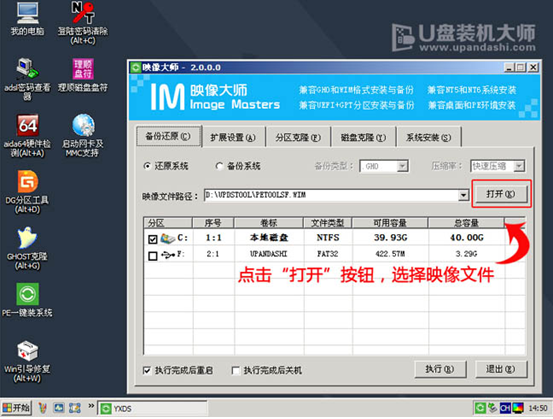
5、完成后我们只需要耐心等待GHO镜像文件的释放即可。释放完成后,电脑会自动重启。
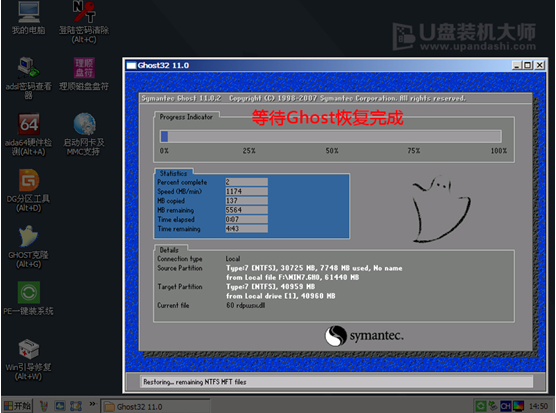
6. 重新启动计算机后,系统将自动安装,当看到更新后的桌面时即完成。

以上就是小编为大家带来的笔记本电脑一键U盘重装win8系统教程。在电脑上重装win8系统时,我们也可以选择更简单的安装大师,这样更加方便。