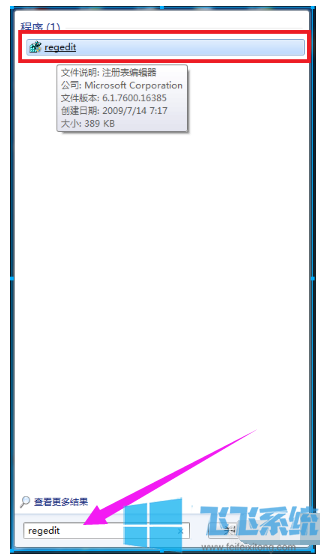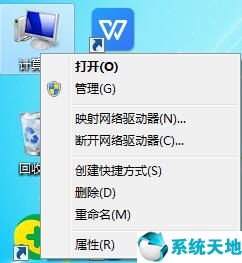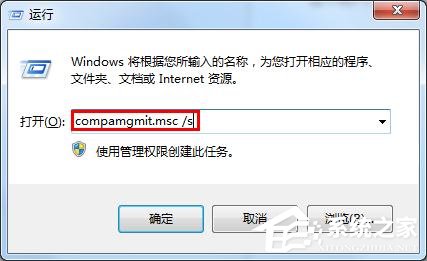- 编辑:飞飞系统
- 时间:2020-06-04
win7远程桌面连接不上怎么办?win7系统中的远程桌面功能可以让我们远程连接别人的电脑,方便我们进行远程演示和协助解决问题。不过远程连接的配置还是比较麻烦的一件事,稍有错误可能就无法进行连接了,因此经常会有使用win7系统的网友反映说自己使用远程连接连接不上。所以今天小编就在这里分享一下win7远程桌面连接不上问题的详细排查解决方法,下面大家一起来看看吧。
win7远程桌面连接不上问题的详细排查解决方法
1、常规设置
鼠标右键单击桌面上的“计算机”图标,并选择“属性”,然后在打开的“系统”窗口左侧点击“远程设置”。接着在系统属性窗口的“远程”选项卡将“允许远程协助连接这台计算机”和“允许运行任意版本远程桌面的计算机连接(较不安全)”两项进行勾选;
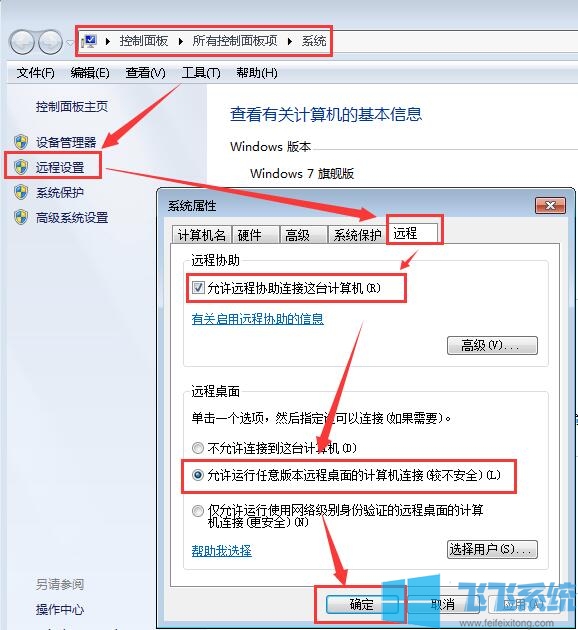
2、调整Win7防火墙设置
依次点击“开始”-“控制面板”-“Windows防火墙”-“高级设置”-“入站规则”,然后在“入站规则”窗口中找到并选中“文件和打印机共享(回显请求 - ICMPv4-In) “规则,然后在窗口右侧点击“启用规则”;
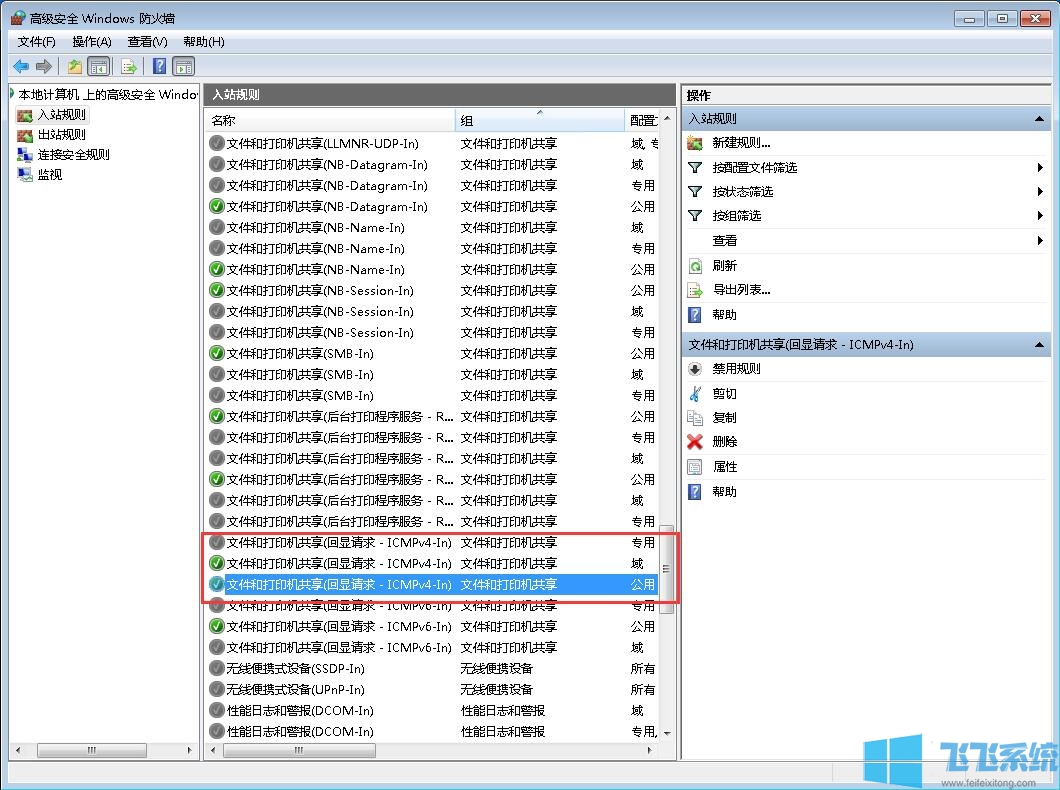
3、检查一下Remote Desktop Services服务是否打开
使用鼠标右键单击“计算机”图标并选择“管理”,然后在“计算机管理”窗口中依次点击“服务和应用程序”-“服务”,然后在服务列表中找到“Remote Desktop Services”服务,使用鼠标右键单击该服务并选择“启动”即可;
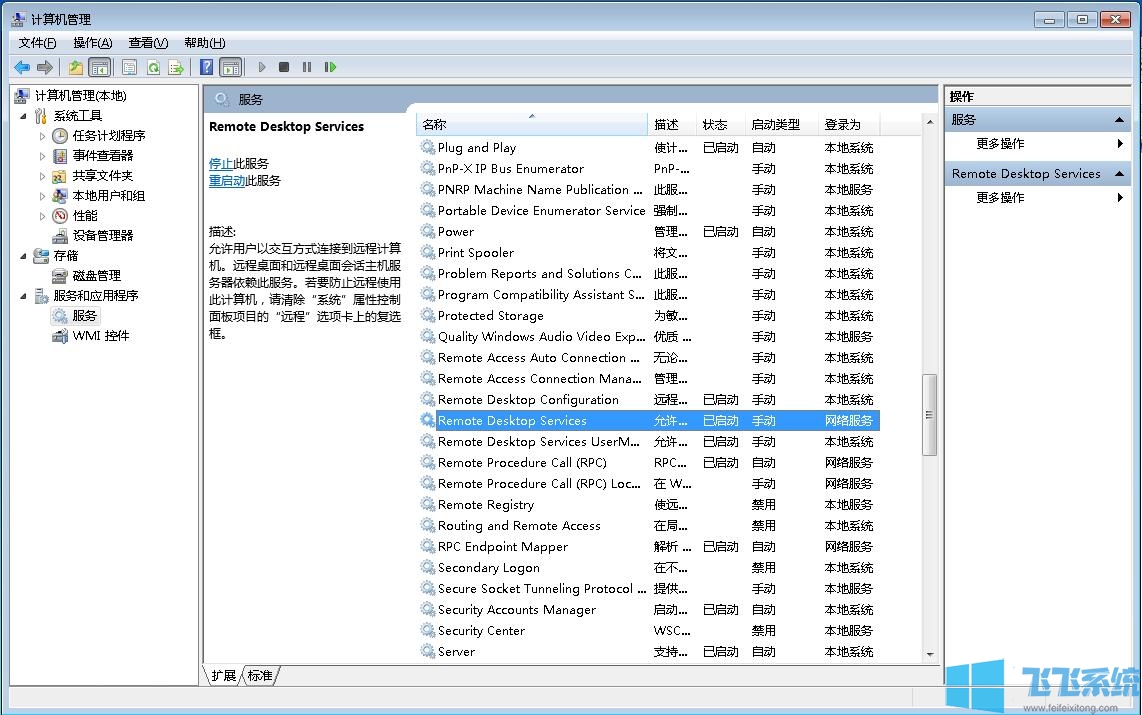
4、检查windows防火墙“远程桌面(TCP-In)”规则
依次点击“开始”-“控制面板”-“Windows防火墙”-“高级设置”-“入站规则”,然后在“入站规则”窗口中找到并选中“远程桌面(TCP-In)“ (可能会有配置文件为“公用”、“域、专用”规则)规则,选中后在窗口右侧点击“启用规则”即可;
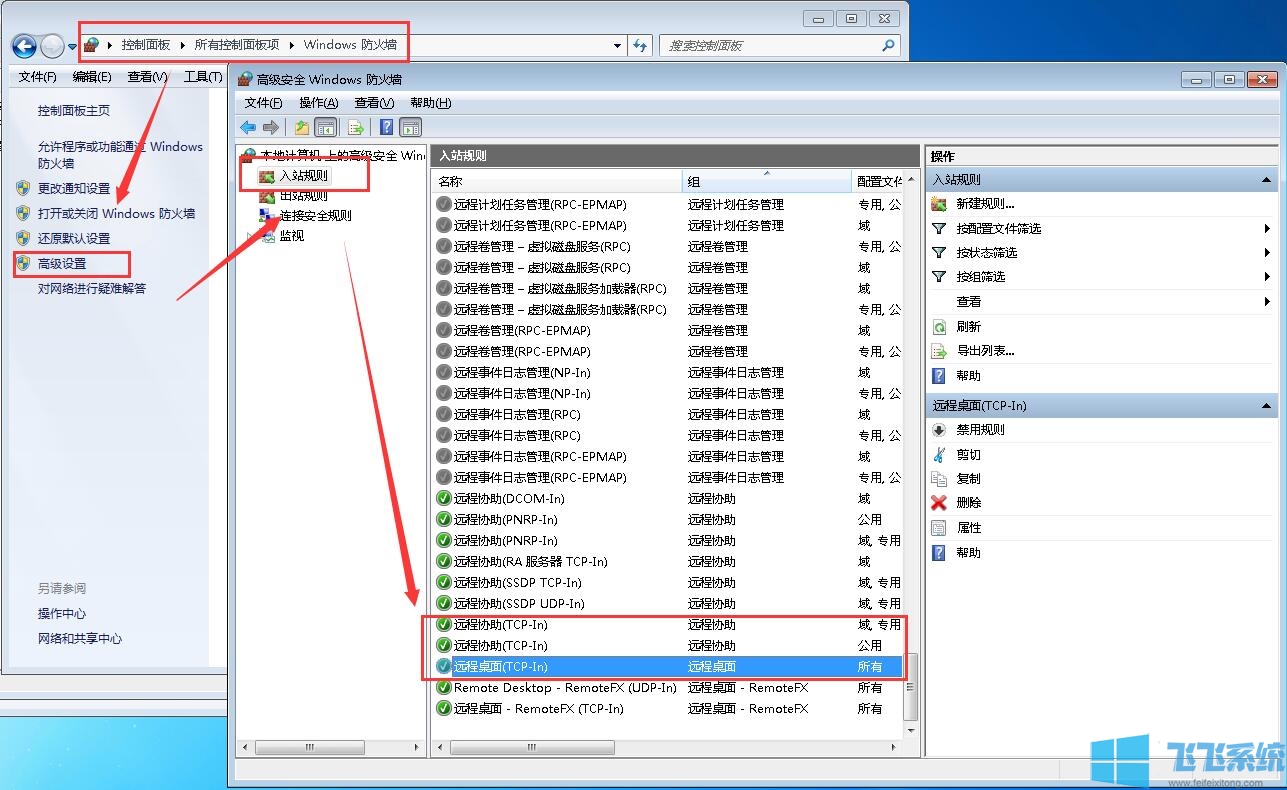
5、关闭防火墙
如果尝试上面的方法后还是连接不上远程桌面,则可以尝试直接关闭防火墙,依次点击“开始”-“控制面板”-“Windows防火墙”-“打开和关闭防火墙”进行关闭;
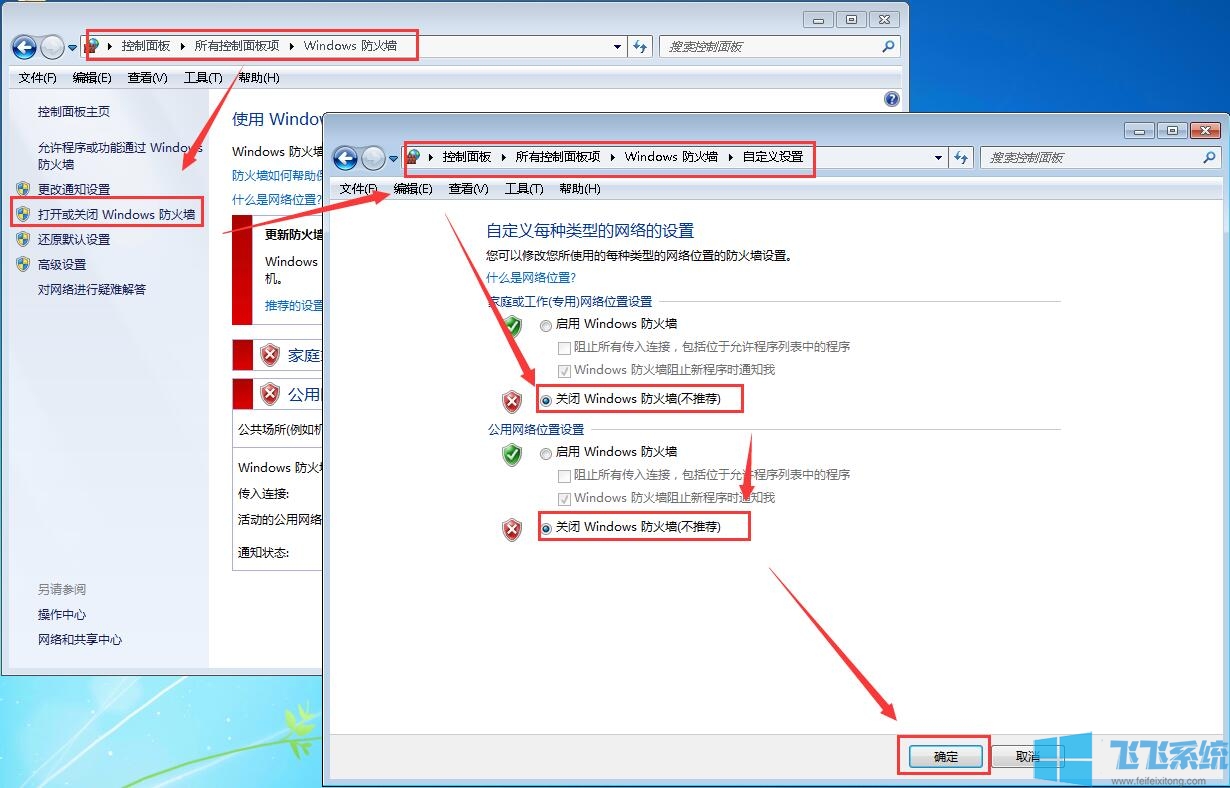
以上就是win7远程桌面连接不上问题的详细排查解决方法,按照上面的方法尝试过一遍后,远程桌面连接不上的问题应该就可以解决了。