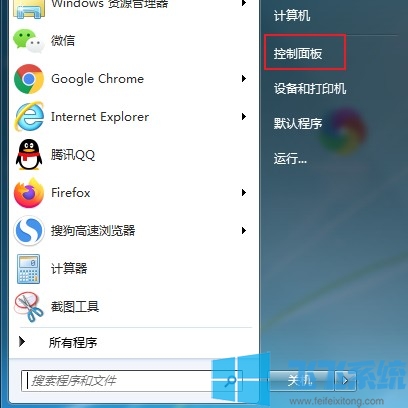- 编辑:飞飞系统
- 时间:2020-05-29
GPT分区是一种全新的分区结构,它是硬盘分区表结构的升级标准,相比于MBR分区来说GPT分区更加高效。不过由于分区格式不同,所以在GPT分区中安装Win7系统的方法也有所不同,那么如何在GPT分区中安装Win7系统呢?今天小编在这里分享一下GPT分区设置方法以及在GPT分区安装Win7x64位系统的方法,下面我们一起来看一看吧
GPT分区安装Win7x64位系统教程
GPT分区配置方法
1、将已经制作好的U盘插到电脑的USB接口处,然后重启电脑,并在电脑出现开机logo的时候按下启动快捷键进bios设置U盘启动项进入快启动主菜单页面,接着用键盘上的上下按键将光标移至“【02】运行快启动Win8PE防蓝屏版(新机器)”并回车确定,如图所示:
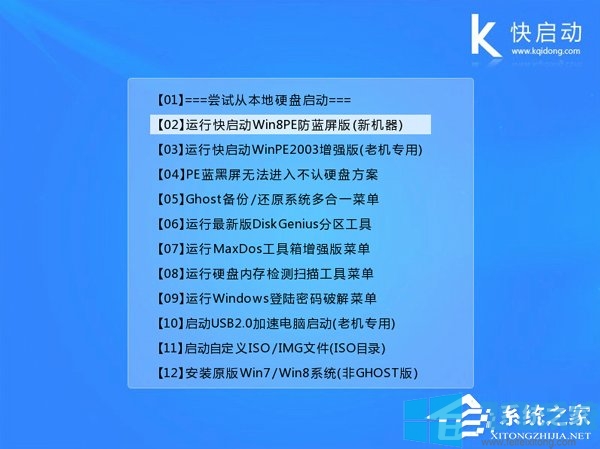
2、进入Win8pe系统桌面后,打开桌面上的“更多工具”文件夹,双击“分区工具DiskGenius”图标打开分区工具,如图所示:
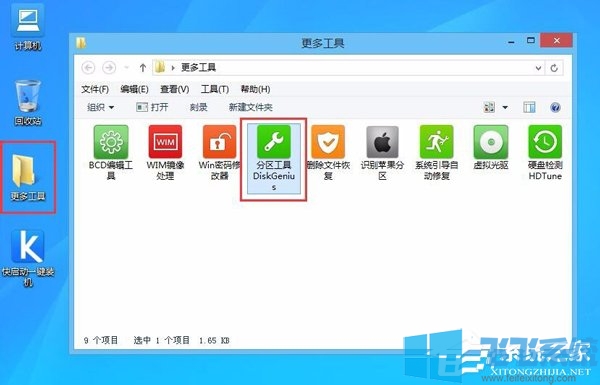
3、接下来点击左上角的“快速分区”,如图所示:
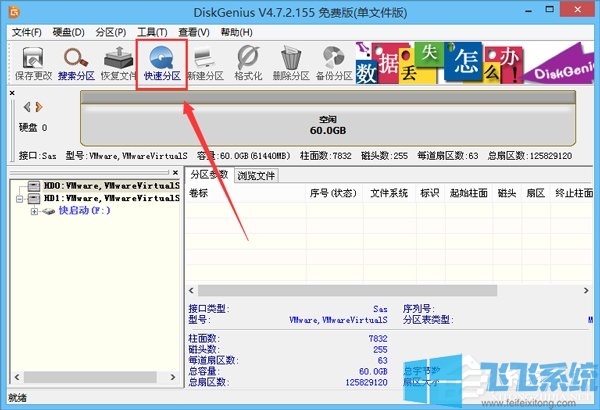
4、分区列表类型默认MBR格式,由于我们要选择GPT格式,于是选中GUID类型,另外根据自己所需设置一下分区数和分区大小,然后点击“确定”,如图所示:
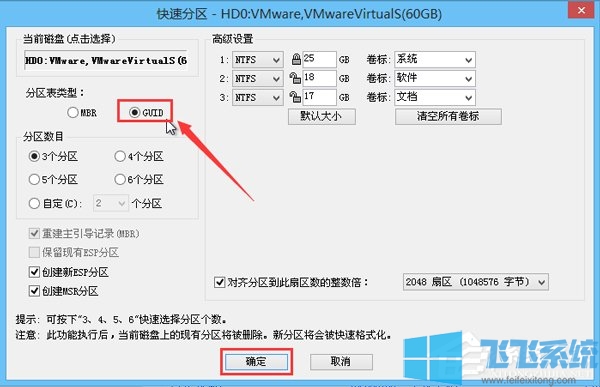
5、此时分区工具便开始自动分区,我们只需等待片刻即可,如图所示:

6、到此,GPT格式就分区完成,我们可以将窗口关闭,准备安装Win7x64位系统,如图所示:
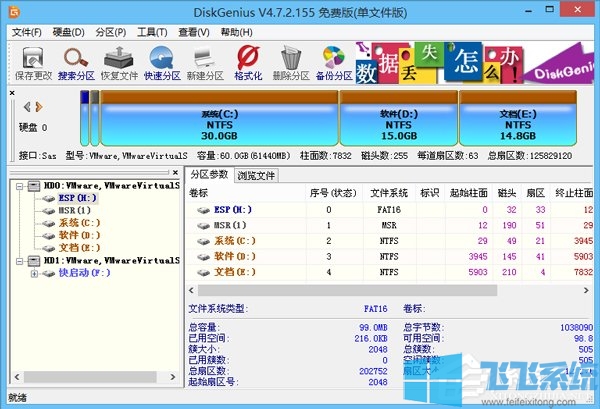
GPT分区安装Win7x64位系统
1、在GPT格式的分区状态下,双击打开桌面上的“快启动一键装机工具”,点击右侧的“浏览”按钮,找到事先存放在U盘的win7x64位系统镜像文件,如图所示:


2、在磁盘列表中选择C盘为系统安装盘,然后点击“确定”按钮,如图所示:

3、接下来的询问框点击“确定”按钮执行还原操作,如图所示:

4、随后工具便开始释放镜像文件,我们耐心等待释放完成并重启即可,如图所示:

以上就是GPT分区安装Win7x64位系统教程,大家可以按照上面的教程来在GPT分区中安装win7系统哦。