超详细的win10禁用驱动程序强制签名教程【图文】
- 编辑:飞飞系统
- 时间:2020-05-28
win10系统中默认驱动程序是需要强制签名的,这是为了保证我们电脑系统的安全性,但是这样一来会会导致我们在手动安装某些驱动程序时,出现签名不符合要求导致无法安装的情况。如果我们仍要安装这个驱动程序就得先禁用win10系统中的驱动程序强制签名,那么如何禁用驱动程序强制签名呢?下面我们就一起来看一看详细的操作步骤吧。
超详细的win10禁用驱动程序强制签名教程
1、首先打开win10系统的操作中心窗口,在窗口左侧点击“设置”图标打开Windows 设置窗口,并在其中点击“更新和安全”这一项;
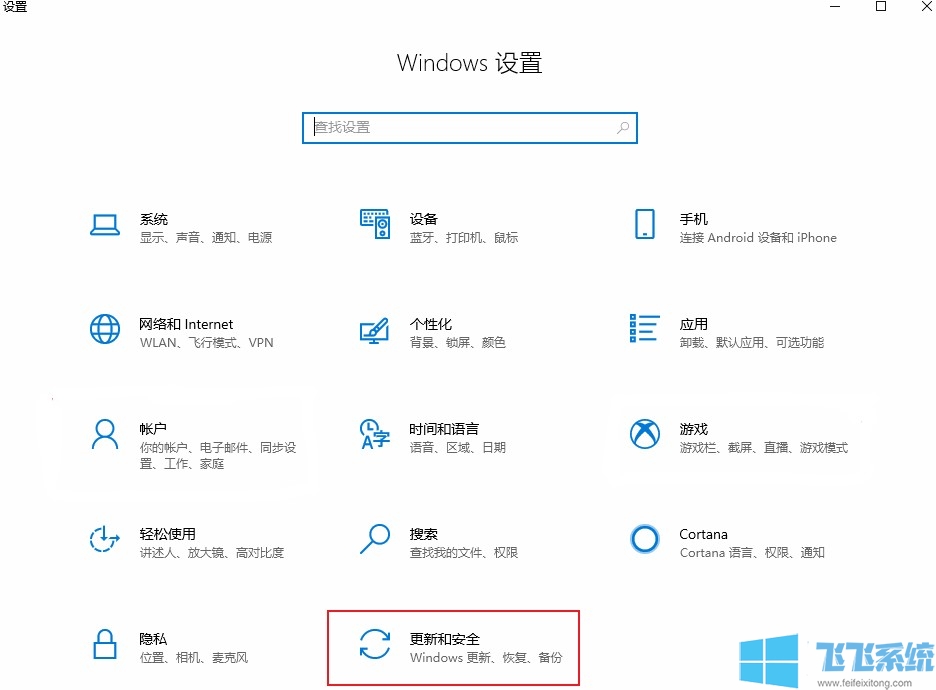
2、进入更新和安全设置界面后,在左侧菜单中点击“恢复”,之后在窗口右侧找到“高级启动”并点击其下方的“立即重启”按钮,点击重启电脑;
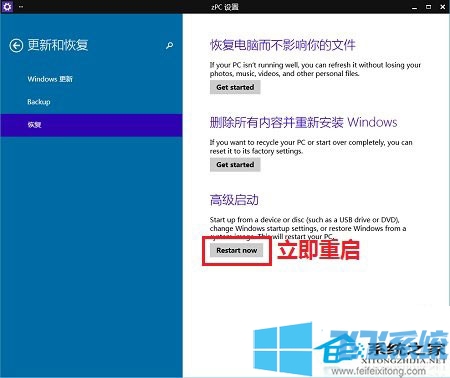
3、电脑重启后,在选择一个选项界面,点击疑难解答;

4、在疑难解答界面,点击高级选项;
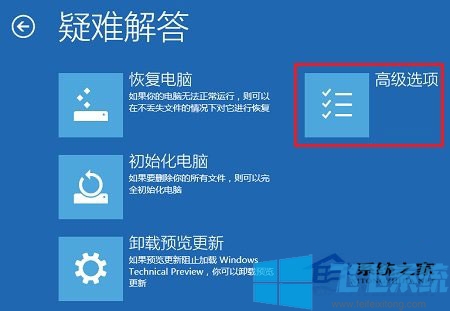
5、在高级选项界面,点击启动设置;

6、在启动设置界面,找到并点击重启;

7、电脑会再次重启,重启后在启动设置界面,点击“禁用驱动程序强制签名”就可以了;

以上就是win10禁用驱动程序强制签名教程,按照上述的步骤进行操作就可以无需签名直接安装驱动程序了。




























