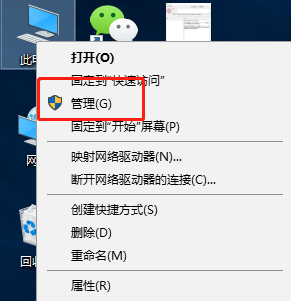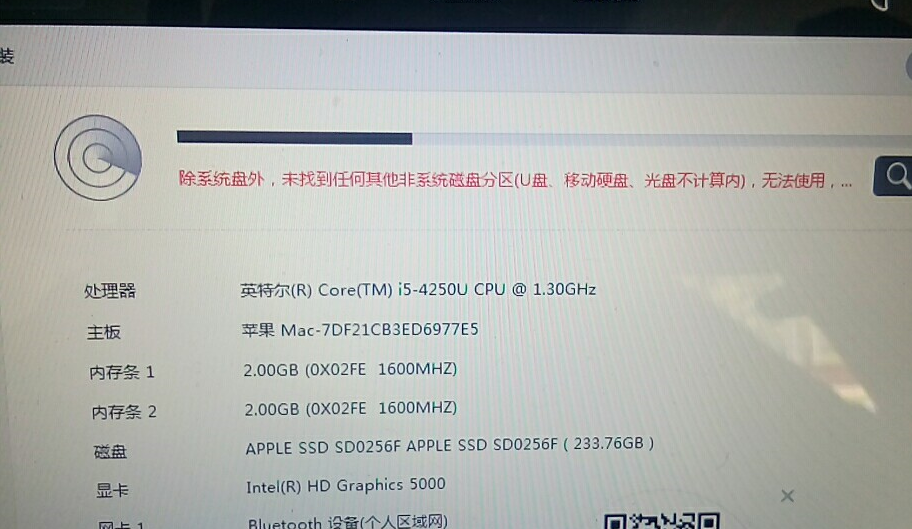重装系统之分区:DiskGenius分区工具教程
- 编辑:飞飞系统
- 时间:2017-04-12
在重装系统之前很多时候是要对电脑重新分区的以应安装的操作系统,也可以很干净的清空之前的数据,而分区方法有很多种,一般来说使用分区工具最为简单,尤其现在大家常用的diskgenius分区工具,下面我们一起来看看使用教程。
DiskGenius在光盘工具,PE工具都有
对于Diskgenius的每个功能小编就不啰嗦了,一般你用过了才是最深刻的,下面就着重讲一下分区的方法;
一、使用快速分区:
可以说,这个是傻瓜式的了,对于一个全新的硬盘来说,基本上就是万能的了。;
通过下面一张图,我们就可以很直观的了解怎么使用快速分区;

通用的步骤:选中你要分区的硬盘----------->点击快速分区或按F6------------->选择分区数量---------->调整分区大小--------->确定;
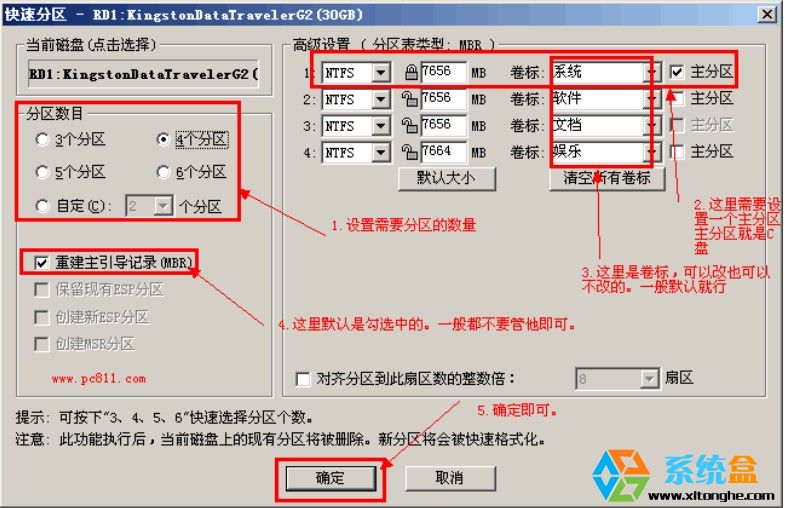
一切设置完毕,点击确定后就开始分区了如下:

分区完毕后,我们来看看分好区的状态;
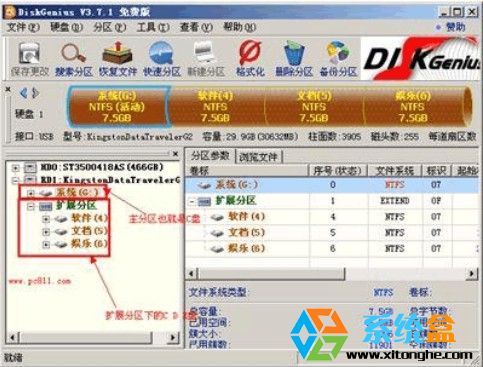
分好区后,我们就可以进行安装系统之类的操作了,是不是很简单呢?接着我们来学习一下手动分区;
二、手动分区的步骤
简单步骤:选中你要分区的硬盘------->建立主分区------>建立扩展分区----->在扩展分区中建立逻辑分区;
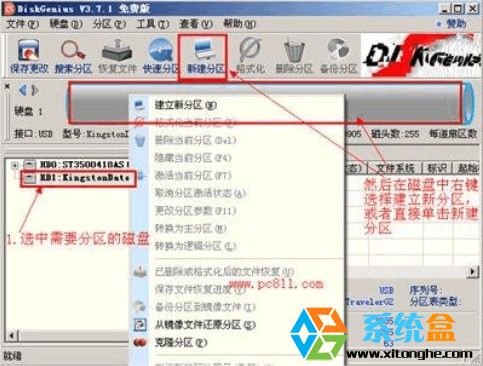
1、按上图所示选中磁盘击击硬盘空闲图,然后点击新建分区,后然弹出下面窗口;
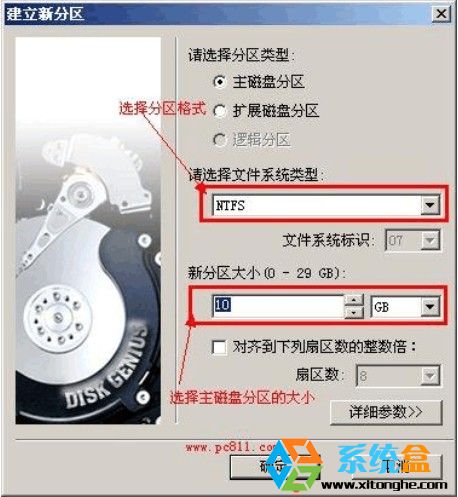
2、如上图所示,请选择主磁盘分区,系统文件格式可以选择NTFS和FAT32(推荐NTFS格式),设定好分区大小(也就是C盘大小,一般XP建议15-30G,win7建议30-60G左右)设置完成点击确定;
3、建立好主磁盘分区后,我们接着建立扩展分区,右键点击吉下图灰色空闲部分选择新建分区;

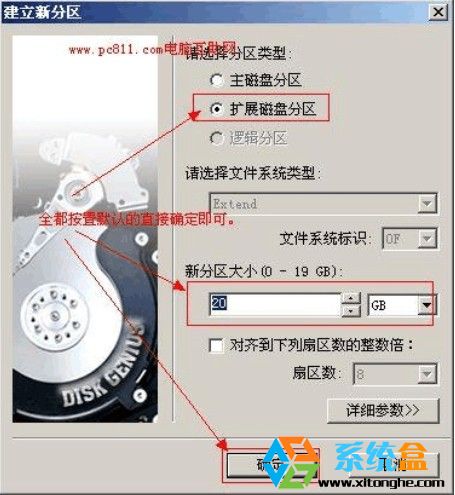
如上图所示,在弹出新建分区窗口后,选择扩展磁盘分区-----分区大小默认为全部空闲磁盘(一般我们无需设置大小),然后点击确定,扩展分区就建立好了。
4、建立逻辑分区(也就是除了C盘外的本地磁盘)
同样,我们在空闲的地方右键点击新建分区;

然后弹出新建分区窗口;
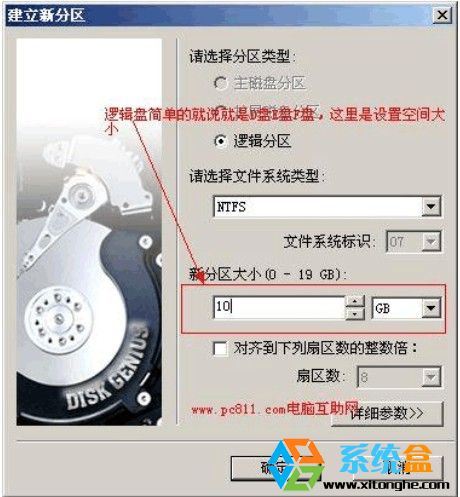
默认逻辑分区。还有文件类型等设置,需要注意的是新分区的大小,默认是整个扩展分区的大小,如果我们要在扩展分区的基础上再分两个区的话那么我们可以选择扩展分区的一部份如10G,多出来的10G再分成一个逻辑分区。同样的,我们设置好后点击确定就可以了;
另一个逻辑分区跟第一个一样分,系统盒小编就不在赘述了,下面是分好的界面;

当然跟快速度分不一样,分好了以后记得保存一下更改,那么手动分区就完成了。
以上就是DISKgenius分区过程了,使用上是非常人性化的,掌握了分区重装系统也就变得更简单了。
DiskGenius在光盘工具,PE工具都有
对于Diskgenius的每个功能小编就不啰嗦了,一般你用过了才是最深刻的,下面就着重讲一下分区的方法;
一、使用快速分区:
可以说,这个是傻瓜式的了,对于一个全新的硬盘来说,基本上就是万能的了。;
通过下面一张图,我们就可以很直观的了解怎么使用快速分区;

通用的步骤:选中你要分区的硬盘----------->点击快速分区或按F6------------->选择分区数量---------->调整分区大小--------->确定;
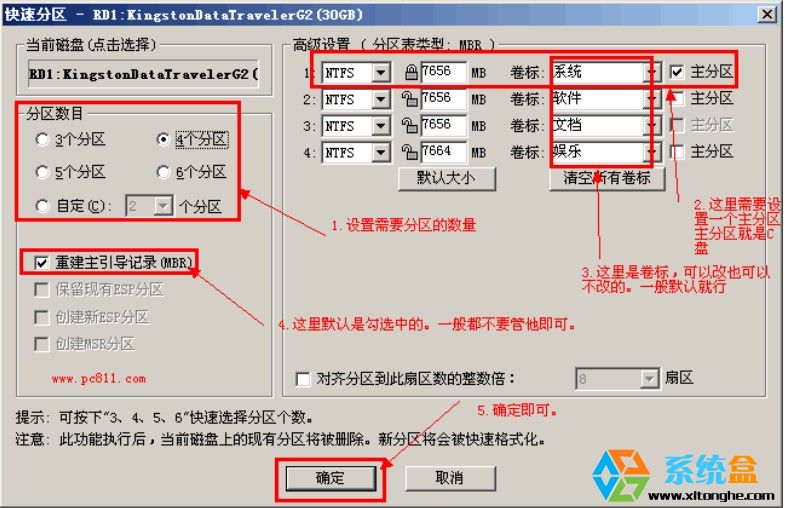
一切设置完毕,点击确定后就开始分区了如下:

分区完毕后,我们来看看分好区的状态;
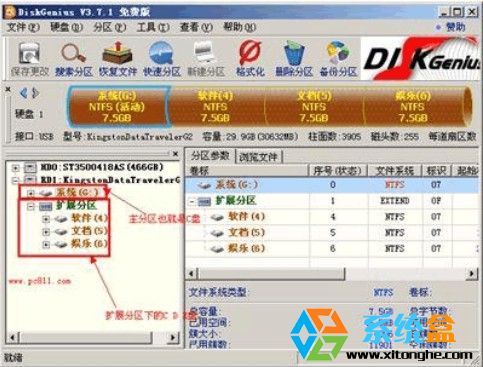
分好区后,我们就可以进行安装系统之类的操作了,是不是很简单呢?接着我们来学习一下手动分区;
二、手动分区的步骤
简单步骤:选中你要分区的硬盘------->建立主分区------>建立扩展分区----->在扩展分区中建立逻辑分区;
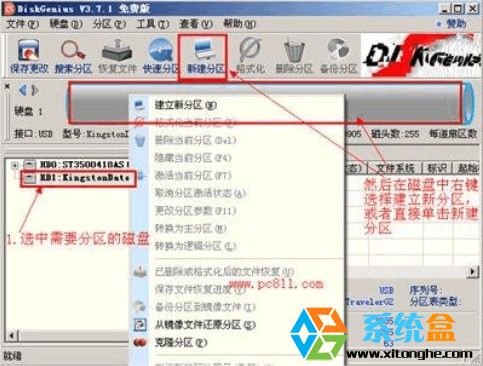
1、按上图所示选中磁盘击击硬盘空闲图,然后点击新建分区,后然弹出下面窗口;
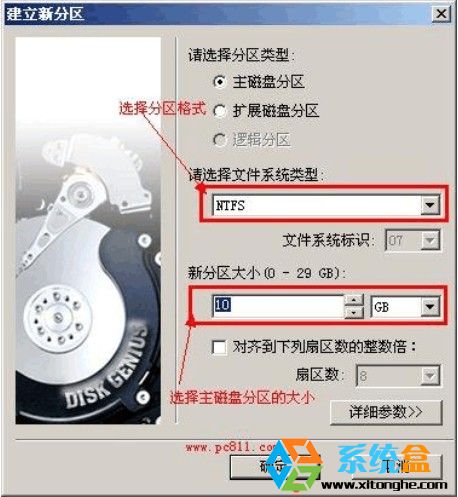
2、如上图所示,请选择主磁盘分区,系统文件格式可以选择NTFS和FAT32(推荐NTFS格式),设定好分区大小(也就是C盘大小,一般XP建议15-30G,win7建议30-60G左右)设置完成点击确定;
3、建立好主磁盘分区后,我们接着建立扩展分区,右键点击吉下图灰色空闲部分选择新建分区;

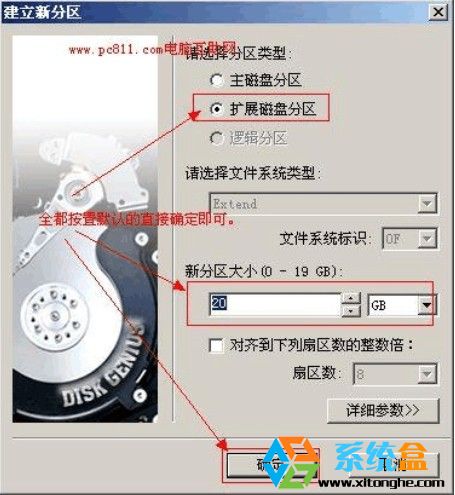
如上图所示,在弹出新建分区窗口后,选择扩展磁盘分区-----分区大小默认为全部空闲磁盘(一般我们无需设置大小),然后点击确定,扩展分区就建立好了。
4、建立逻辑分区(也就是除了C盘外的本地磁盘)
同样,我们在空闲的地方右键点击新建分区;

然后弹出新建分区窗口;
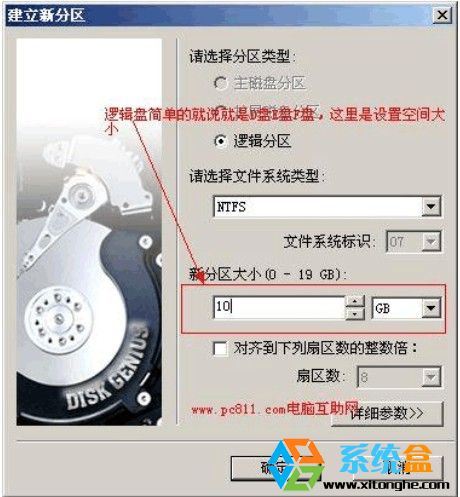
默认逻辑分区。还有文件类型等设置,需要注意的是新分区的大小,默认是整个扩展分区的大小,如果我们要在扩展分区的基础上再分两个区的话那么我们可以选择扩展分区的一部份如10G,多出来的10G再分成一个逻辑分区。同样的,我们设置好后点击确定就可以了;
另一个逻辑分区跟第一个一样分,系统盒小编就不在赘述了,下面是分好的界面;

当然跟快速度分不一样,分好了以后记得保存一下更改,那么手动分区就完成了。
以上就是DISKgenius分区过程了,使用上是非常人性化的,掌握了分区重装系统也就变得更简单了。