联想笔记本自带Win8系统改Win7 Bios设置及U盘启动方法
- 编辑:飞飞系统
- 时间:2016-12-08
很多联想笔记本预装Win8、Win8.1系统(现在Win10也很多了)这时我们想要改成习惯使用的Win7系统,那么就需要进行BIOS更改,将UEFI模式改成传统模式,然后用U盘启动进行系统安装。下面小编分享下联想笔记本自带Win8系统改Win7 Bios设置及U盘启动方法,给用户在改系统时一些便利。
联想笔记本改BIOS步骤。
1、打开笔记本电源,然后按F2键或FN+F2键进入到笔记要BIOS设置界面(也有按F2不能进bios的情况,大家要先进入win8 关闭快速启动,或者使用重启或不是关机再开)
2、进入到BIOS界面后,我们切换到EXIT页面(大家可以例用左右方向键),我们看到有一项Optimized Defaults 回车后把选项Win8 64bit 更改为other OS;
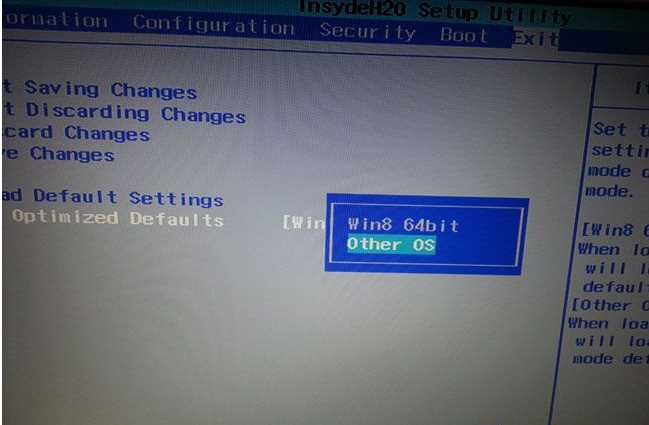
2、改更好后,我们又切换到Security 页面,把Boot Mode 由Uefi更改为“legacy Support”,,如下图;
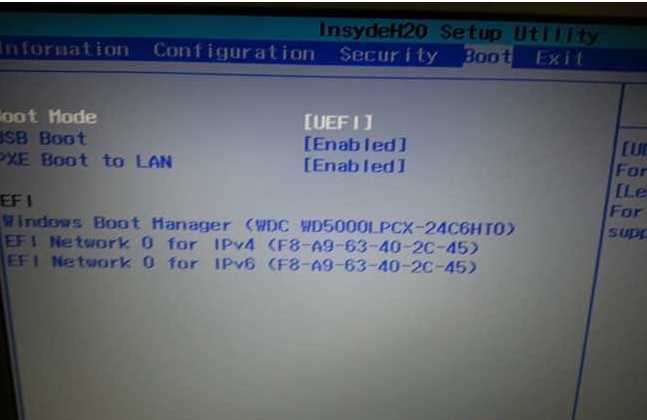
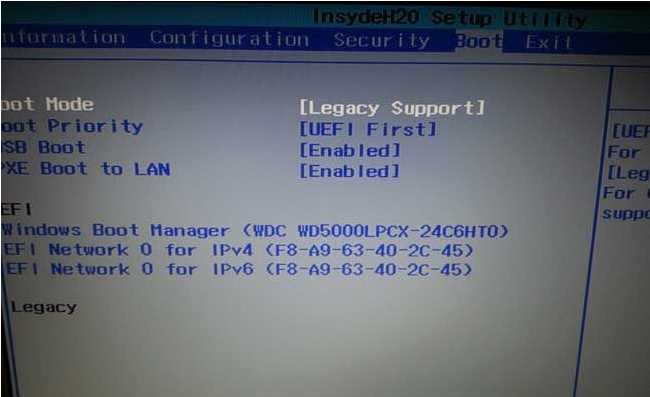
3、这时Boot Mode下方会多出一个选项 boot priority 选项为 uefi first ,我们把它改为 Legacy First ,如下图;
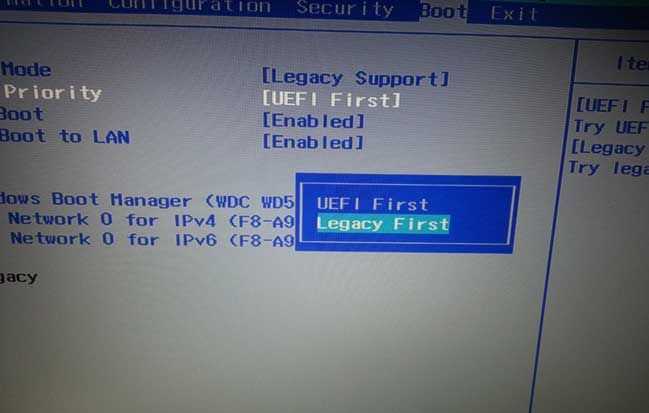
4、更改完成后按F10或 FN+F10保存并重启,然后我们按F12或FN+12 就可以在启动菜单中看到我们的U盘启动盘了,之后就是跟平常装win7系统一样,先分份后安装Ghost Win7系统了。
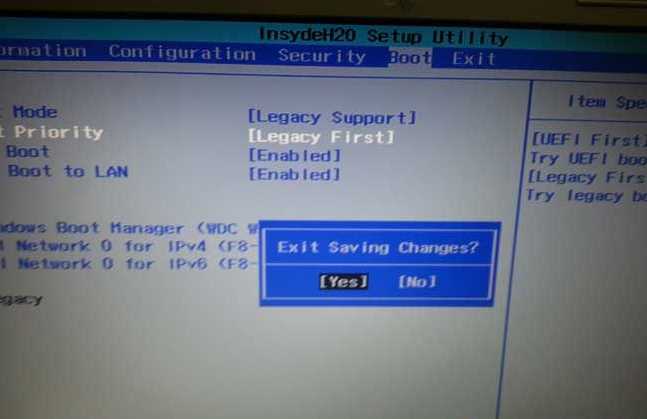
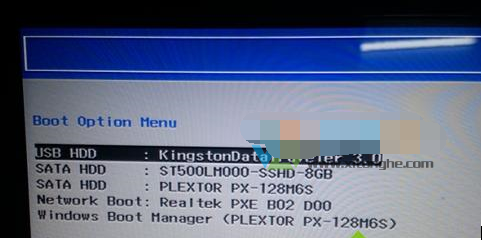
其实大多的联想笔记本型号都如此。大家可以收藏一下备用。
联想笔记本改BIOS步骤。
1、打开笔记本电源,然后按F2键或FN+F2键进入到笔记要BIOS设置界面(也有按F2不能进bios的情况,大家要先进入win8 关闭快速启动,或者使用重启或不是关机再开)
2、进入到BIOS界面后,我们切换到EXIT页面(大家可以例用左右方向键),我们看到有一项Optimized Defaults 回车后把选项Win8 64bit 更改为other OS;
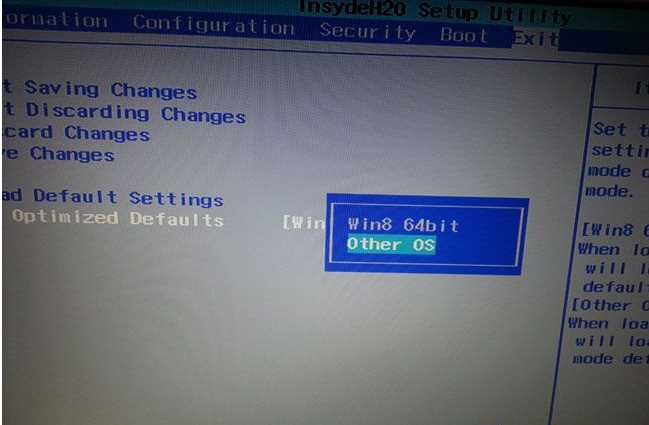
2、改更好后,我们又切换到Security 页面,把Boot Mode 由Uefi更改为“legacy Support”,,如下图;
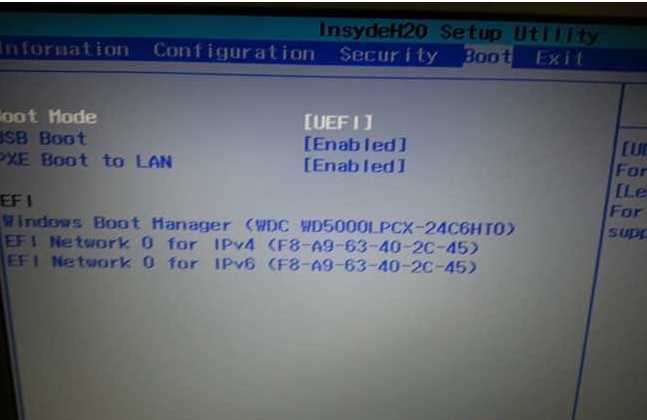
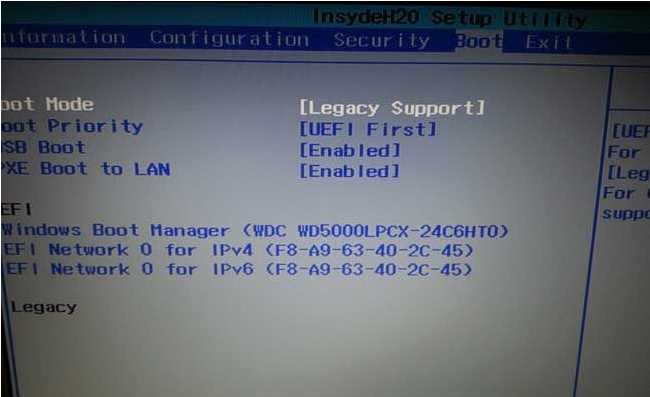
3、这时Boot Mode下方会多出一个选项 boot priority 选项为 uefi first ,我们把它改为 Legacy First ,如下图;
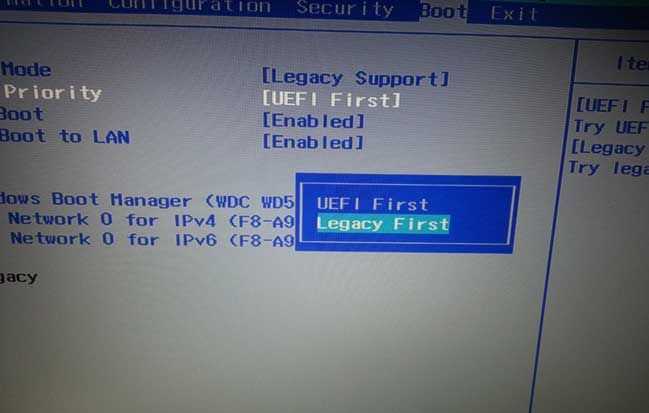
4、更改完成后按F10或 FN+F10保存并重启,然后我们按F12或FN+12 就可以在启动菜单中看到我们的U盘启动盘了,之后就是跟平常装win7系统一样,先分份后安装Ghost Win7系统了。
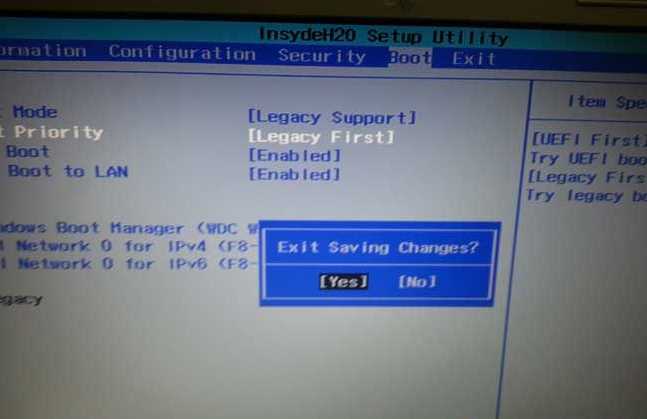
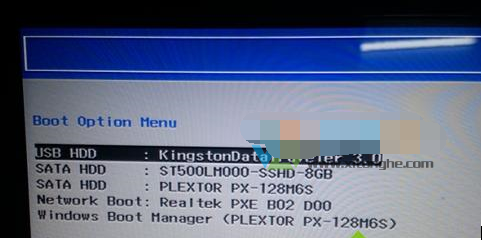
其实大多的联想笔记本型号都如此。大家可以收藏一下备用。




























